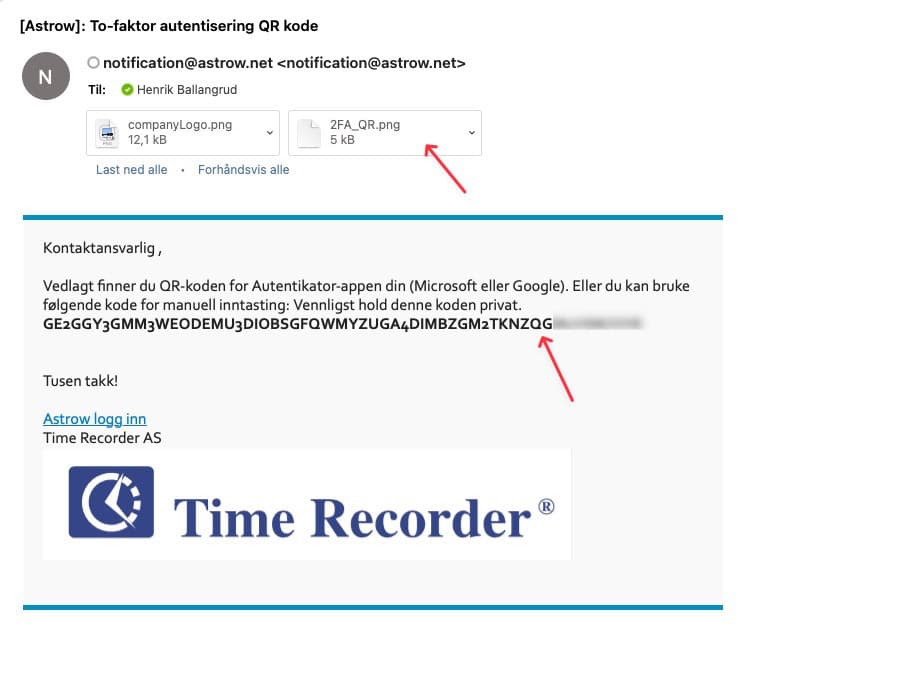Sist oppdatert: 24/02/25
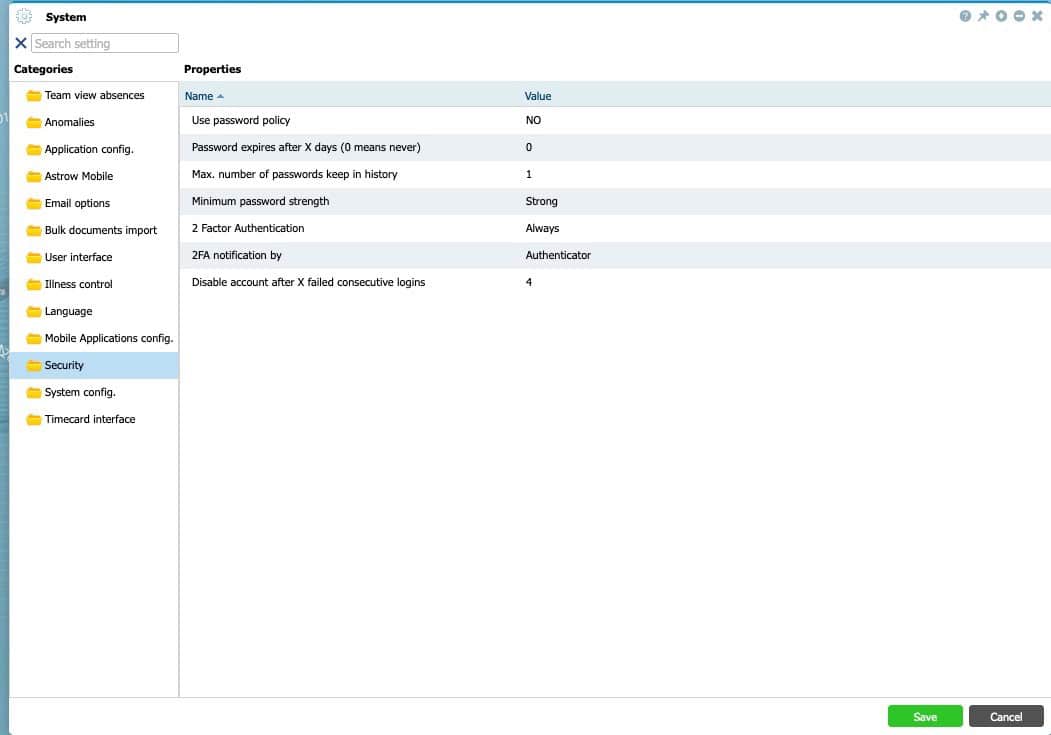
MERK
For å benytte seg av 2-faktor må lisensen for 2-faktor være aktivert i din Astrow løsning.
Ta kontakt med salg@timerecorder.no for pris.
PS: Vi har også støtte for Microsoft Authenticator!
For å komme i gang med 2FA når dette er aktivert på lisensen, aktiverer du 2FA her i Astrow.
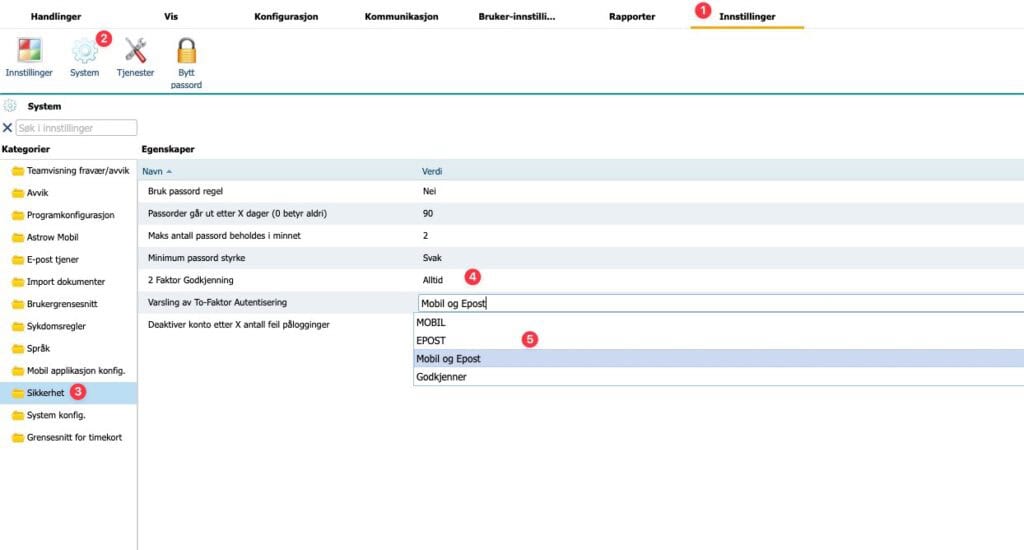
Ved å laste ned å benytte Astrow App må det verifiseres og kobles til deg og din bruker/epost. Vilkår for bruk av mobil appen er følgende:
Man må benytte en smart telefon av type Apple iOS, eller Android.
PS: Man må være registrert som bruker med epostadresse eller mobilnummer i Astrow timeregistrering. (mobilnummer er kun nødvendig hvis 2FA sendes kun til mobil. E-post er nødvendig hvis 2FA sendes til e-post.
På din mobil, gå inn på Apple Store (iPhone) eller Google Play (Android) og last ned appen «ASTROW»
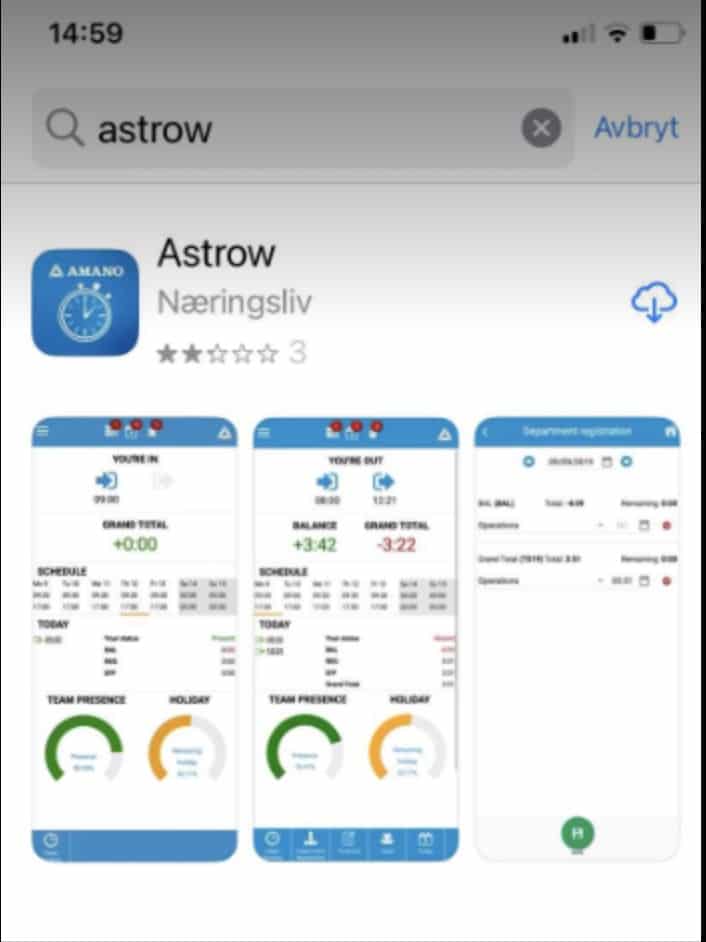
Installere appen og logg på din bruker.
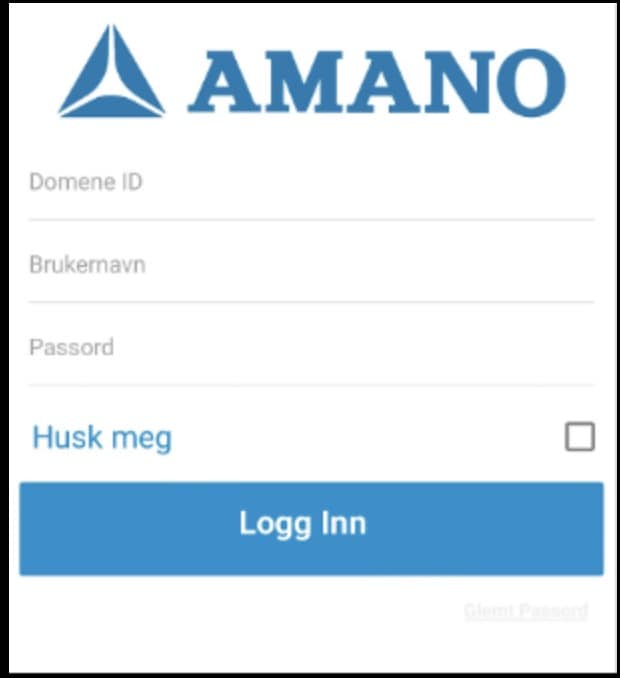
Domene = (normalt sett det samme som firmanavnet), brukernavn = din registrerte epostadresse
Om du ikke har fått tildelt passord via epost, kan du klikke «glemt passord» og få tilsendt.
Når du logger inn første gang, vil skjermbilde under vises (språk settes etter språk på telefon)
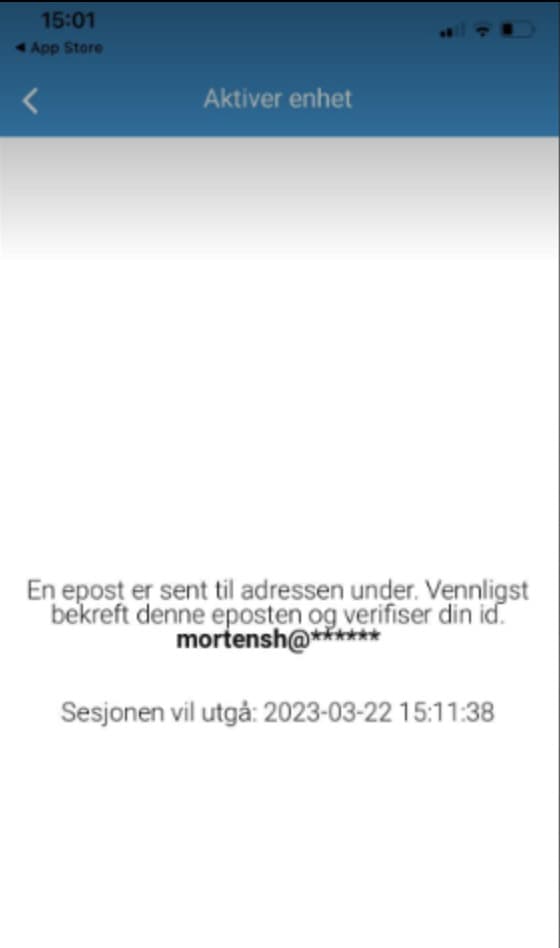
Sjekk eposten din (også se spamfilter. Denne eposten kommer fra notification@astrow.net) hvor du der skal klikke på lenken «Aktiver»
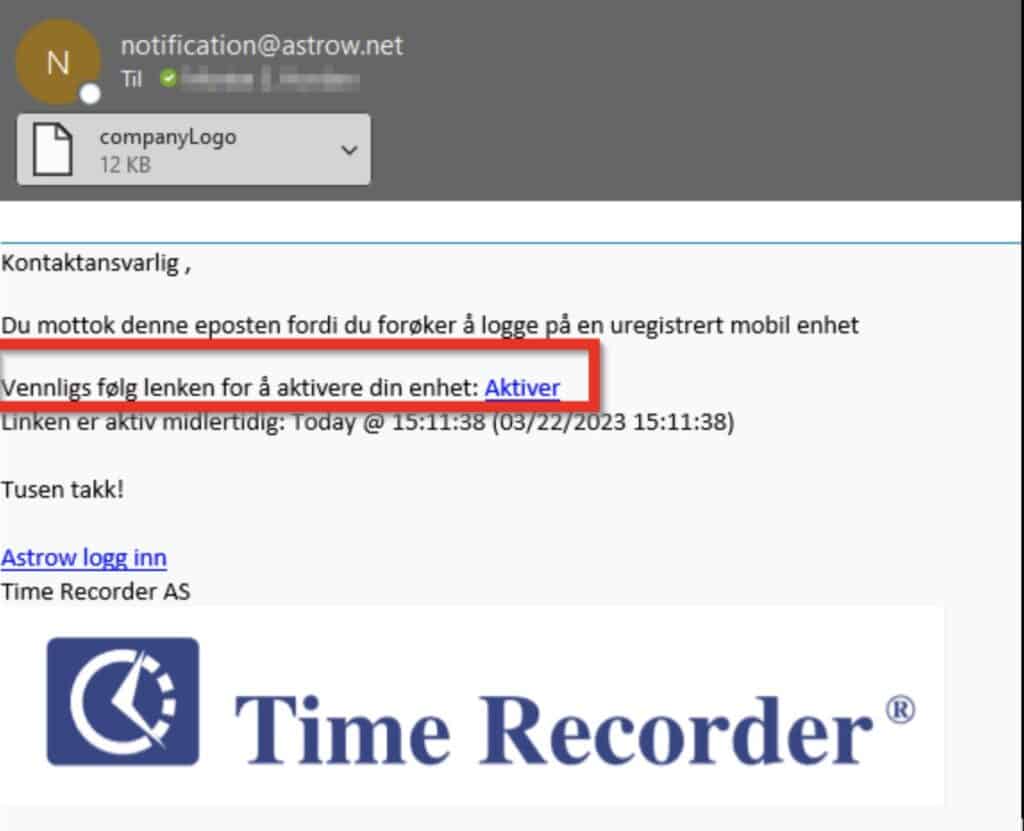
Neste gang du åpner appen skal appen åpnes som normalt uten noen form for godkjennelse. Din telefon er allerede registrert.
Dersom du logger inn på Astrow via Web (PC/Mac) må du via appen bekrefte din identitet.
Ved innlogging på PC:
Denne meldingen dukker opp på din skjerm:
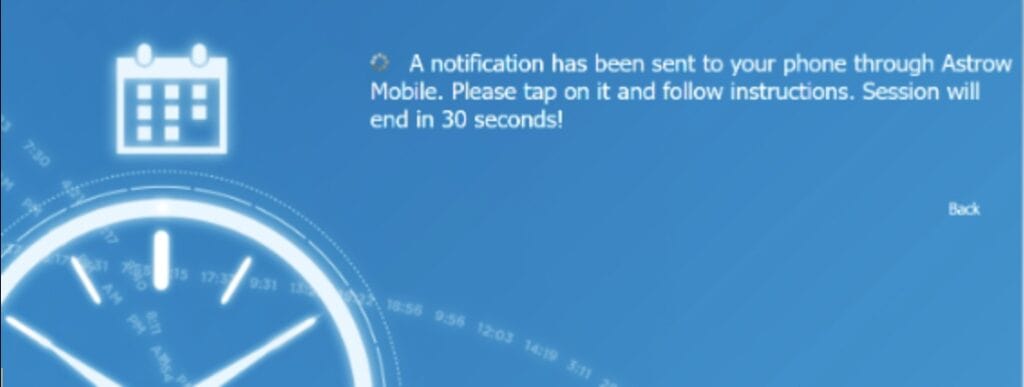
Denne må bekreftes i din mobil app, og dukker opp automatisk

Du skal nå være logget inn på Web (PC/Mac).
Merk!
1. Ved utlogging eller re-installering av appen, må stegene over gjøres igjen.
2. Ved innkjøp av ny telefon må stegene over gjøres igjen
For å aktivere Microsoft Authenticator må følgende gjøres:
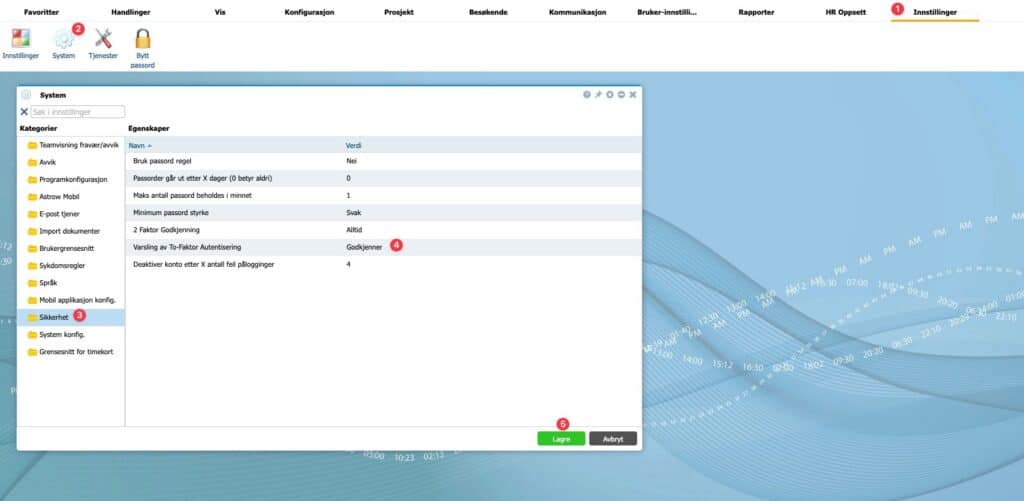
Når du trykker på lagre vil du få en dialogboks som spør deg om du vil sende QR-kode på e-post til alle brukerne eller om du ønsker å gjøre det manuelt. Trykker du «Ja» så vil e-post sendes til alle brukerne automatisk. Velger du «QR kode sendes manuelt» må du manuelt sende ut QR-kode.
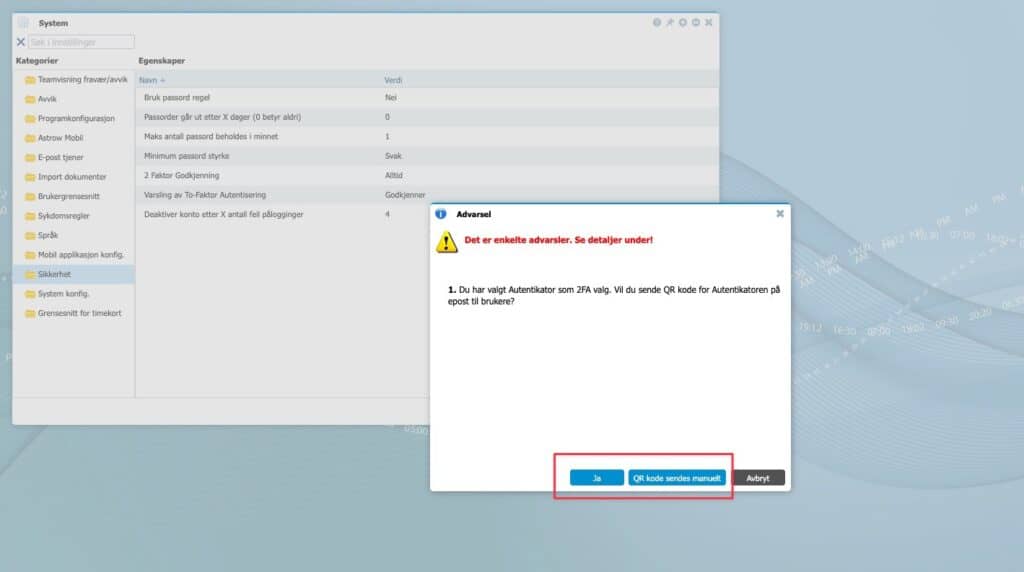
For å sende QR-kode manuelt gjøres følgende:
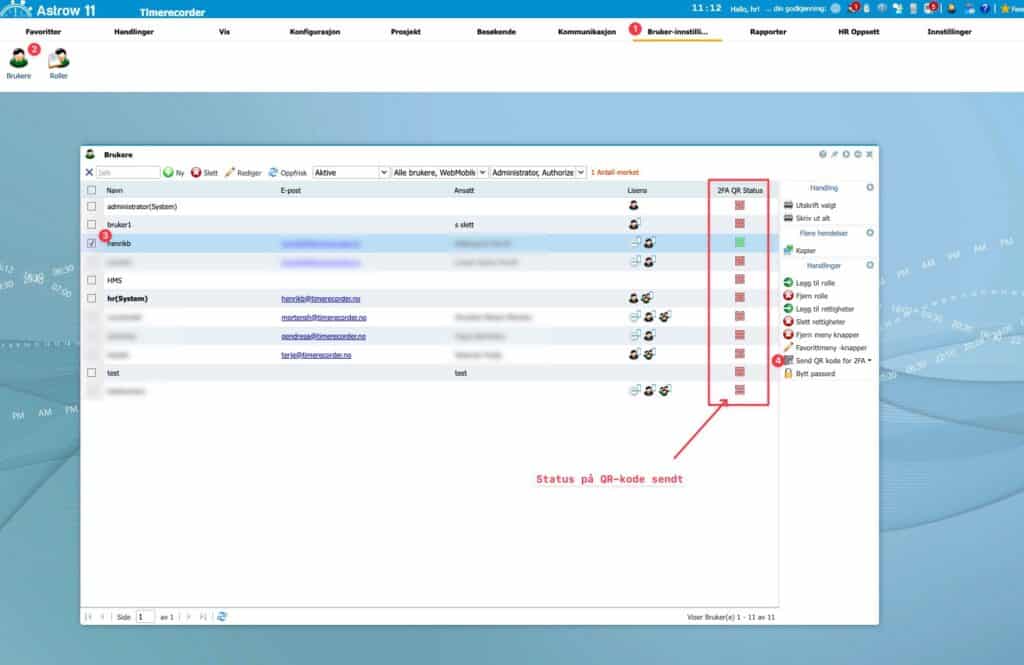
2FA QR status endres til grønt for de som har fått tilseldt QR-kode.
Mottaker vil motta følgende e-post med QR kode som vedlegg som kan scannes i Microsoft Authenticator appen eller man kan legge inn kode manuelt for manuell inntasting.