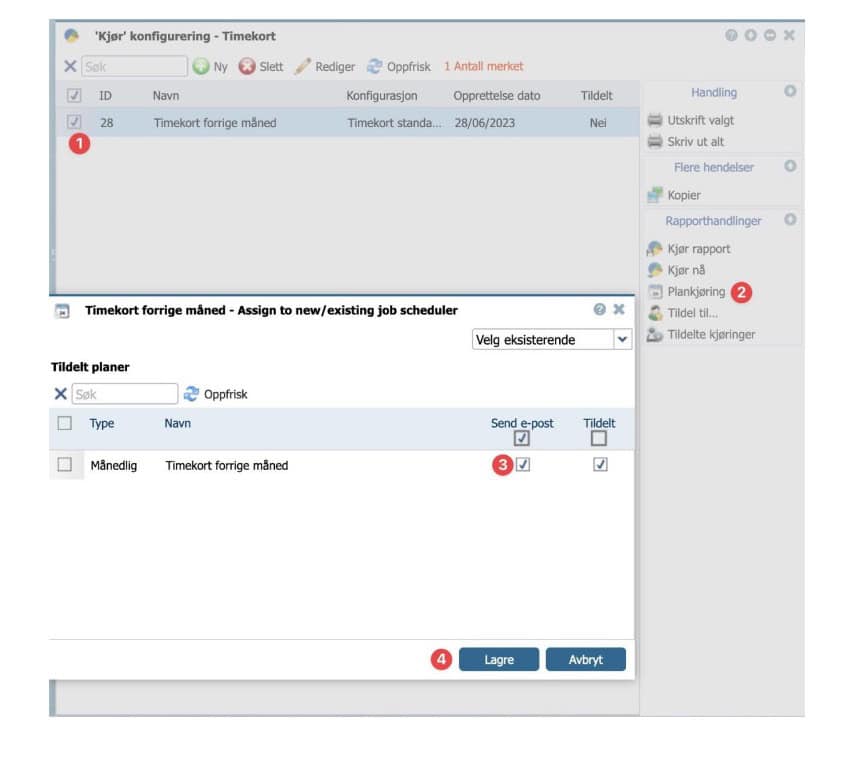Sist oppdatert: 15/01/25
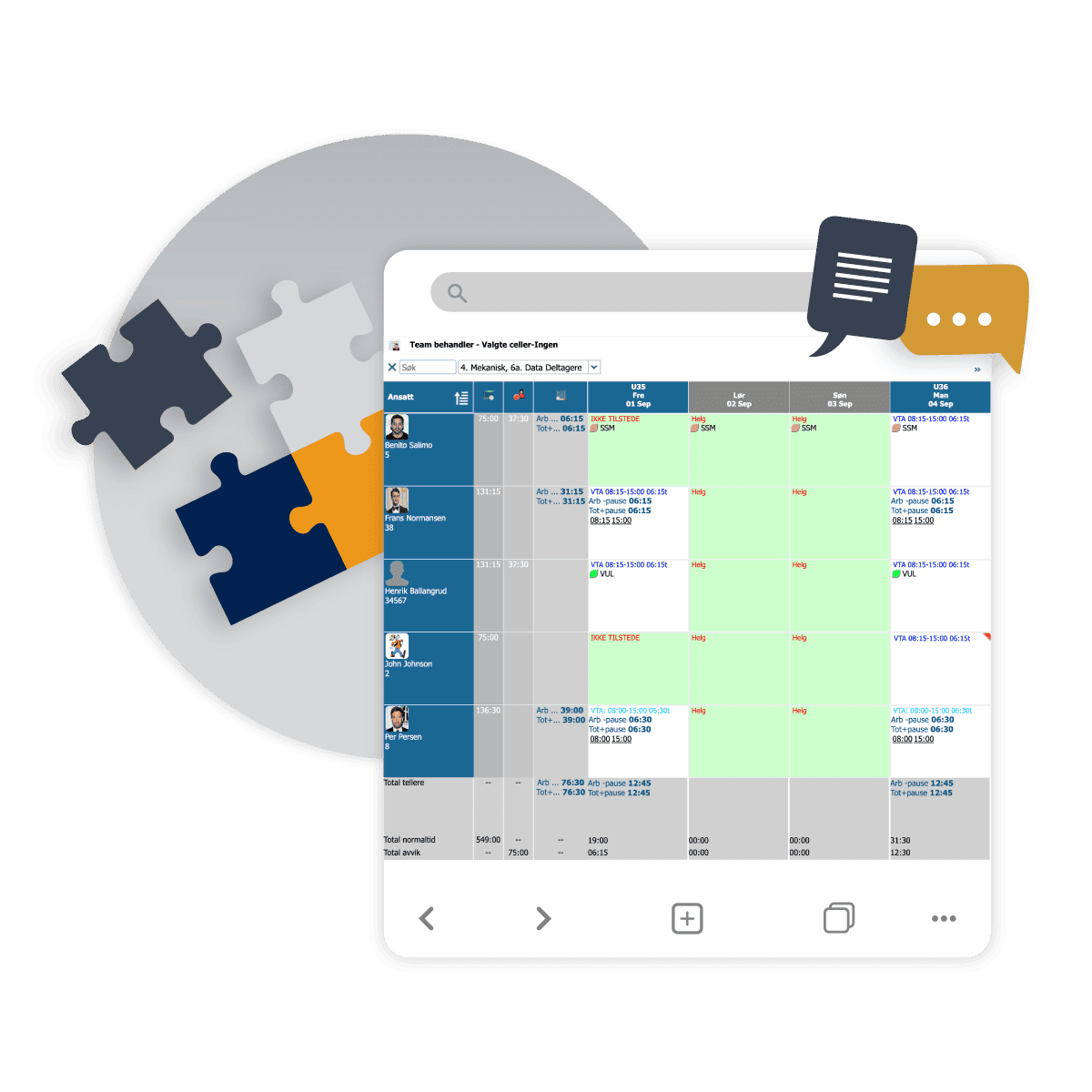
Kontrollpanelet skal åpnes automatisk ved innlogging. Hvis ikke, kan du åpne det under
«Favoritter – Kontrollpanel» eller via «Vis – Kontrollpanel». Kontrollpanelet er et
snarveispanel til ansattinfo og et oversiktspanel over alt som skal attesteres
(Jobbsammendrag)
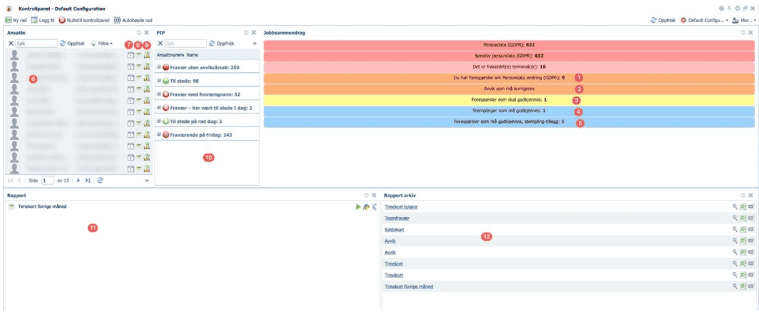
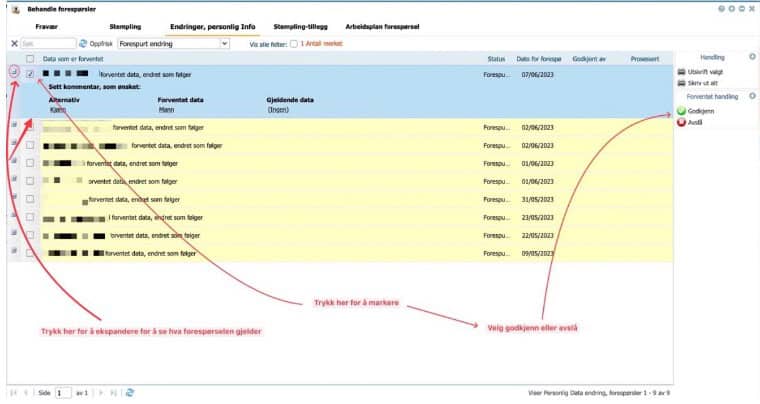
Avvik som må korrigeres er en komplett liste over alle avvik (manglende
stemplinger, åpne dager, sent møtt og gått tidlig avvik for dine ansatte). Trykk på
linjen for å se oversikten.
Åpen dag = En ansatt er satt opp til å jobbe denne dagen, men har ikke stemplet eller det kan
være at det ikke er registrert noe fravær.
Manglende stempling = Ansatt mangler enten inn- eller ut stempling.
Sent møtt = Den ansatte har kommet senere enn hva arbeidstiden tilsier
Gått tidlig = Den ansatte har gått før enn hva arbeidstiden tilsier.
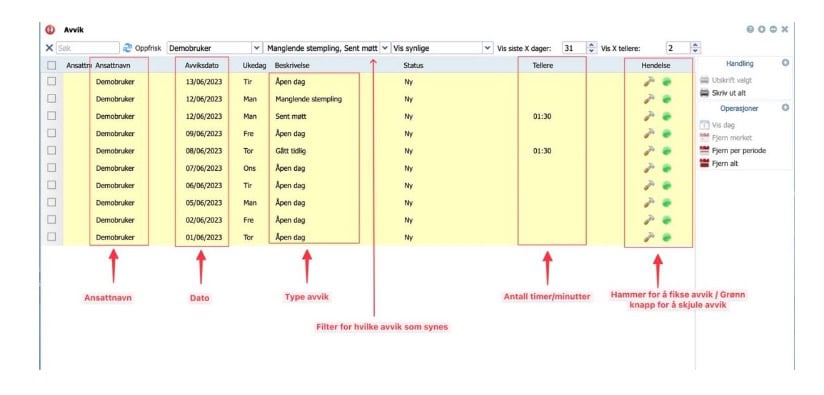
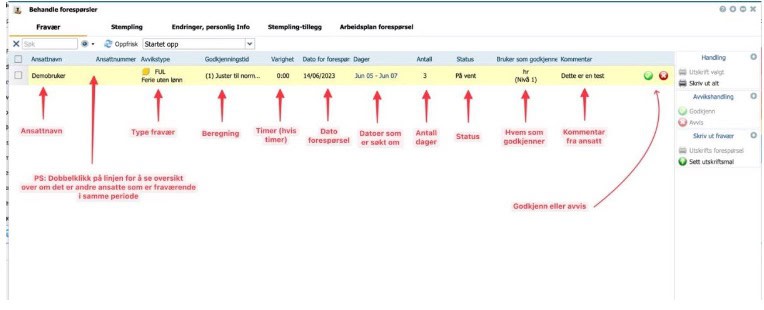
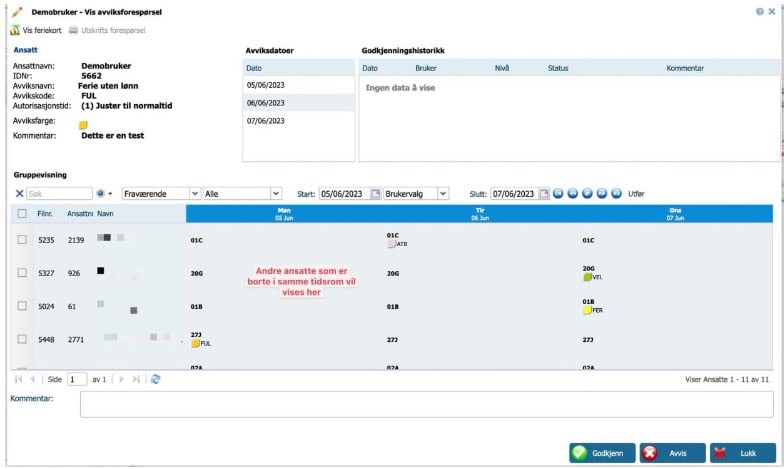
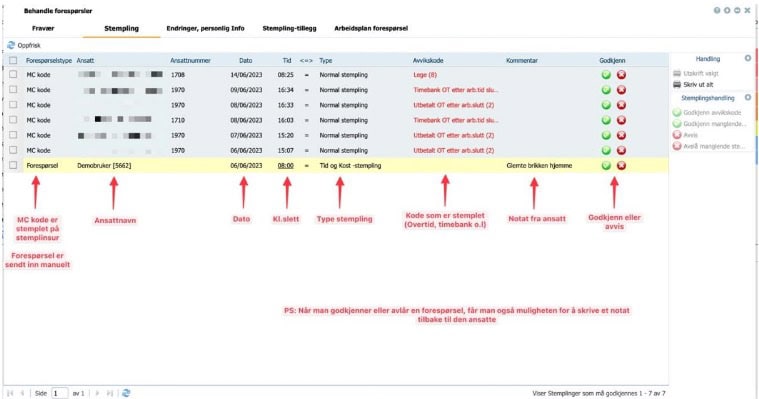
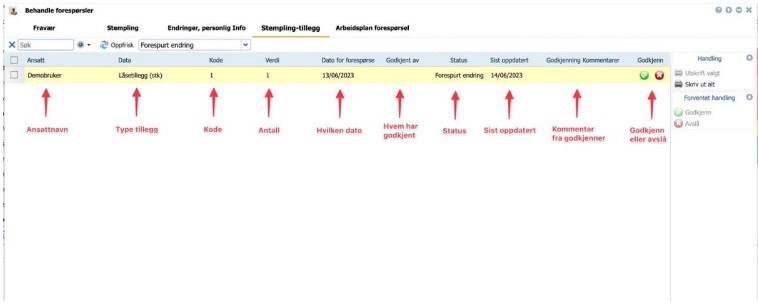
6. Trykk på navnet for å komme inn på ansattkortet til den ansatte.
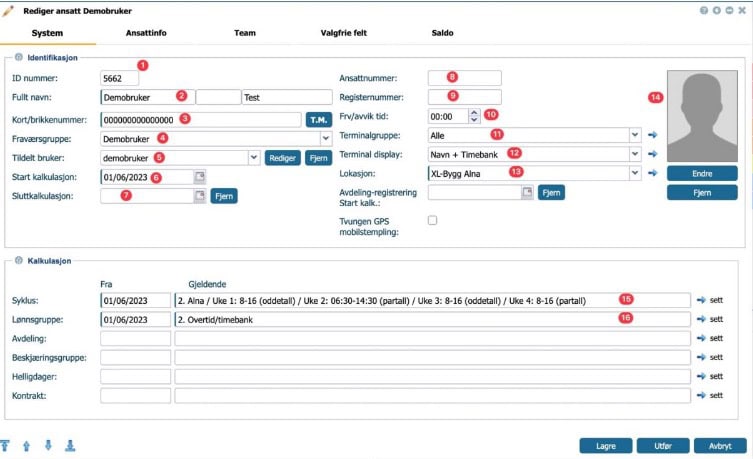
7. Snarvei til dagsvisning, altså alltid inneværende dag.
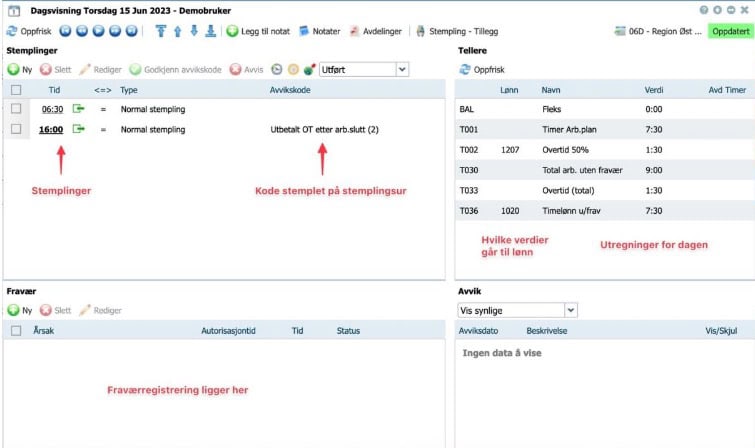
8. Snarvei til timekort visning for den ansatte.
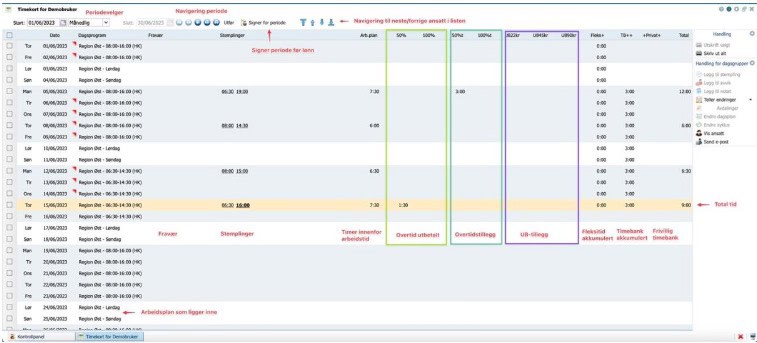
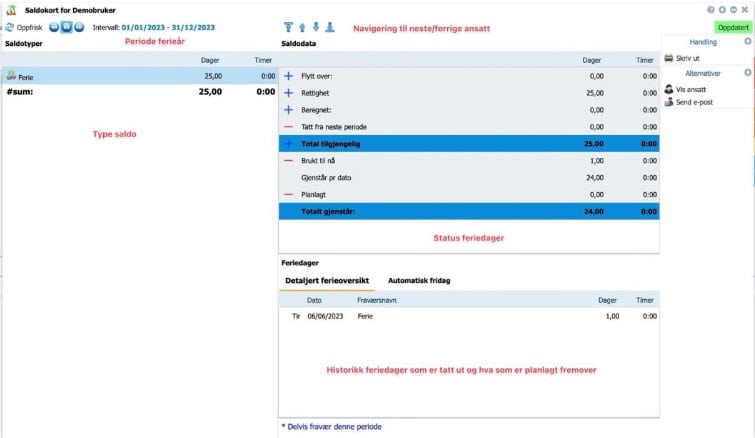
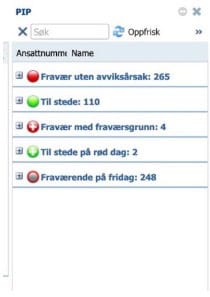
11. Rapport er snarvei til forhåndsdefinerte rapporter (Hvis man oppretter det)
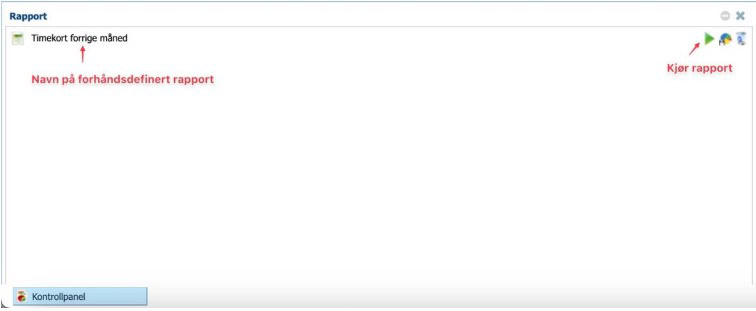
12. Rapport arkiv vil alltid vise siste kjørte rapporter.
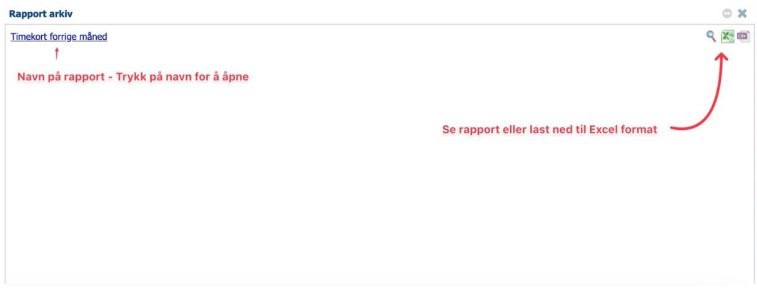

Gå til menyen «Favoritter – Behandle forespørsler» eller «Handlinger – Behandle
forespørsler» for å se alt som skal godkjennes. Her er det kategorisert etter
fraværsforespørsler, stemplingsforespørsler, endringer personlig info, stemplingstillegg og
arbeidsplan forespørsler. Behandle forespørsler er ikonet for alle snarveiene som ligger i
kontrollpanelet med oversikten over hva som må behandles.
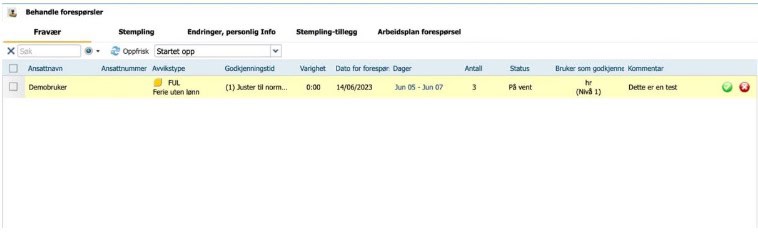
Gå til menyen «Favoritter – Teamleder» eller «Handlinger – Teamleder»

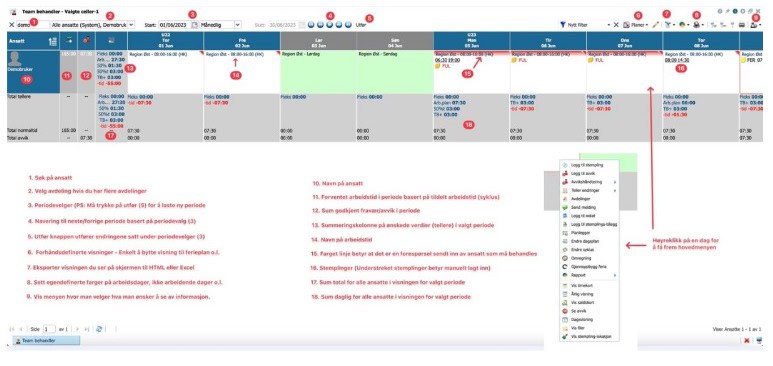
Hovedmeny Teamleder
For å få frem hovedmenyen i Teamleder, må du høyreklikke på en dag.
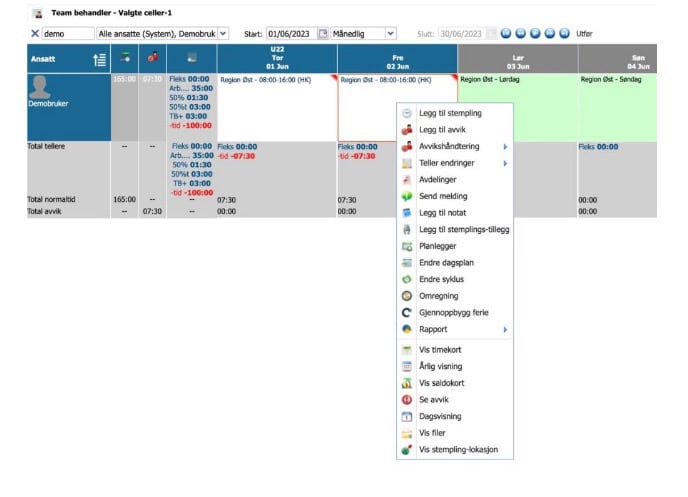
Legg til stempling
Benyttes når/hvis man skal legge til en manuell stempling som leder (Ansatte kan også søke
om manglende stemplinger via ansattportalen via PC eller app.
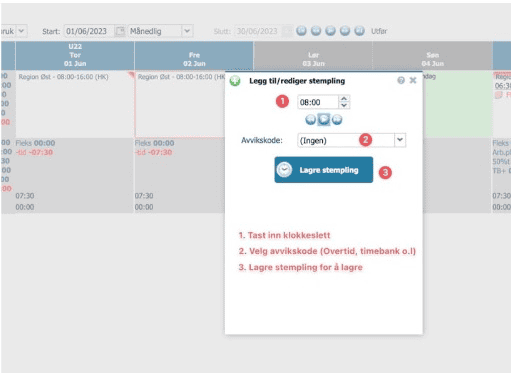
Legg til avvik
Legg til avvik benyttes hvis man skal legge til et avvik/fravær manuelt som leder.
Høyreklikk på en dag eller velg flere dager ved å holde CTRL nede på tastaturet for å velge
flere dager. Ved å holde nede CTRL kan du også velge flere dager uavhengig av ansatte.
Eksempel, her er 3 dager markert med rød ramme som indikerer at disse 3 dagene er valgt.
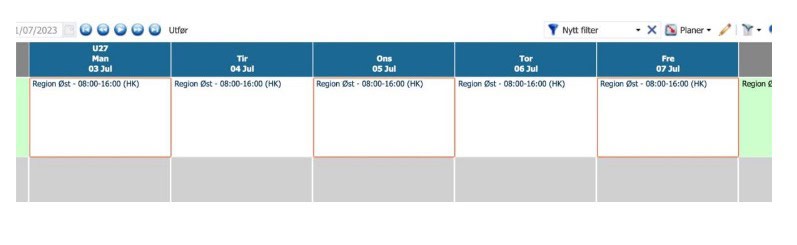
Deretter høyreklikk og velg «Legg til avvik» fra menyen og velg riktig fravær.
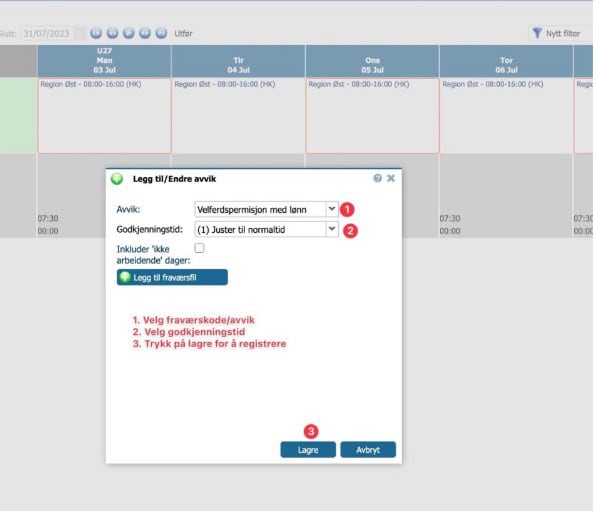
Forklaring av ulike typer godkjenningstid:
De fleste fravær har en standard godkjenningstid, som oftest «Juster til normaltid».
a) Juster til normaltid betyr at Astrow alltid vil fylle ut all manglende tid for dagen
uavhengig av klokkeslett i arbeidstiden. Mangler en ansatt eksempelvis 3 timer for
dagen og man benytter «Juster til normaltid» så vil fraværet komme inn med 3 timer.
Juster til normaltid ser bare på all manglende tid basert på oppsatt forventet
arbeidstider.
b) Standard start/slutt fungerer så og si akkurat på samme måte som «Juster til
normaltid», bare at den vil også ta med seg tillegg som ligger fast i arbeidstiden.
Eksempelvis hvis en ansatt skal ha betalt en form for skifttillegg eller UB tillegg ved
fravær, så må standard start/slutt benyttes.
c) Hvis en ansatt starter dagen hos tannlege og ikke stempler dette selv, men kun stempler
seg inn når de kommer, så kan man registrere fraværet med Møtt sent. Da vil Astrow
se på arbeidsplanen den aktuelle dagen og gi riktig antall timer.
Eksempelvis 2 timer her hvor arbeidstiden er satt fra kl. 08:00-16:00.
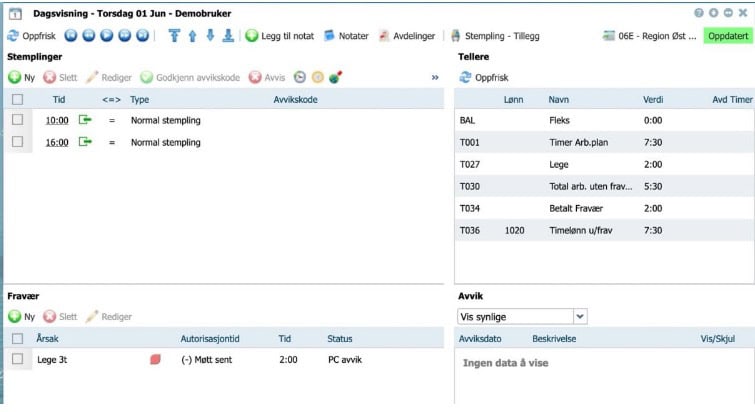
d) Gått tidlig kan registreres hvis fraværet gjelder på slutten av dagen og fungerer på
samme måte som «Møtt sent» bare i motsatt ende av dagen.
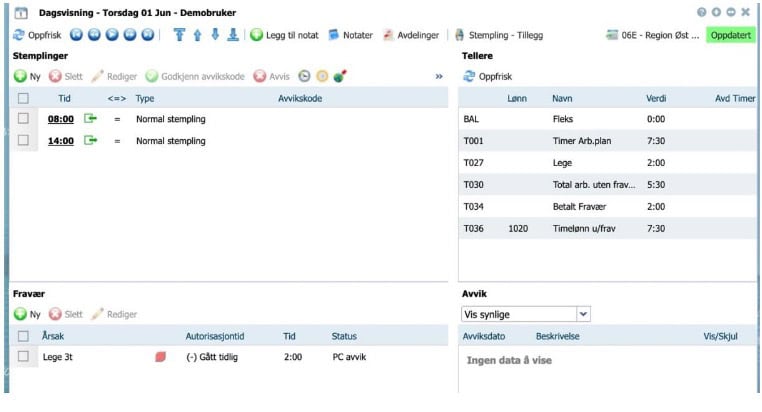
e) Antall timer benyttes hvis man ønsker å definere eksakt antall timer et fravær skal
være manuelt. Som oftest benyttes dette valget når man skal legge til eksempelvis
overtid 100% manuelt osv.
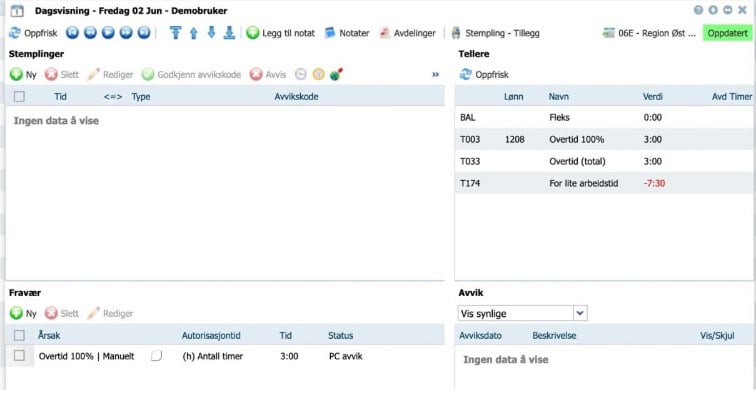
Avvikshåndtering benyttes for både å legge inn fravær for ønsket periode (fra-til) eller for å
slette et avvik/fravær i valgt periode. Fordelen med avvikshåndtering og avvik per periode er
at man kan legge inn fravær uavhengig av hvilken periode man står i i teamleder.
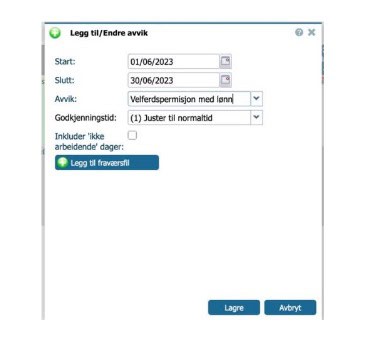
Legg til notat brukes for å påføre et lite notis for dagen hvis det har skjedd et eller annet eller man rett og slett ønsker å dokumentere noe spesielt som har skjedd den dagen.
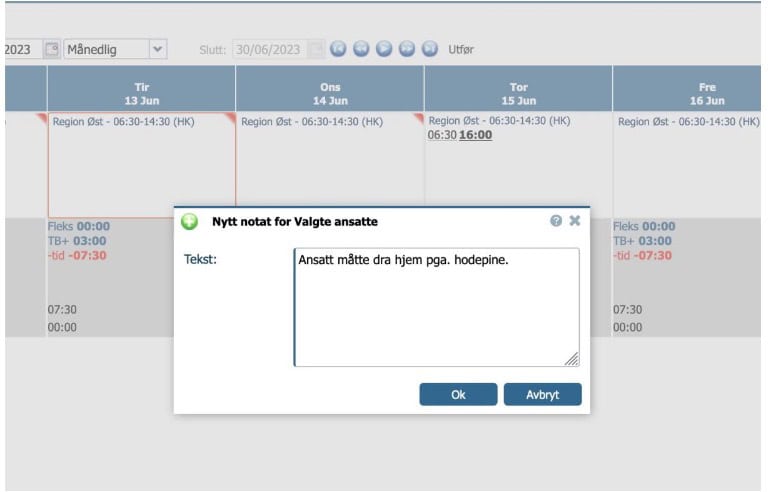
Dager med notat vil vises slik i teamleder bilde. PS: Kun ledere som har lagt til notatet får lov
til å slette notatet. Man kan ikke slette hverandres notater.
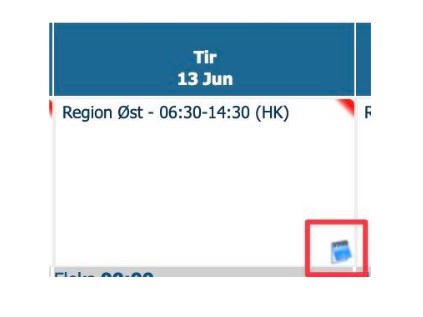
Stemplingstillegg benyttes for å legge til typiske stk. tillegg som går mot lønn. Det kan være
låsetillegg, matpenger, akkord o.l.
Velg ønsket stemplingstillegg og legg inn antall i verdi feltet og trykk på «Lagre»
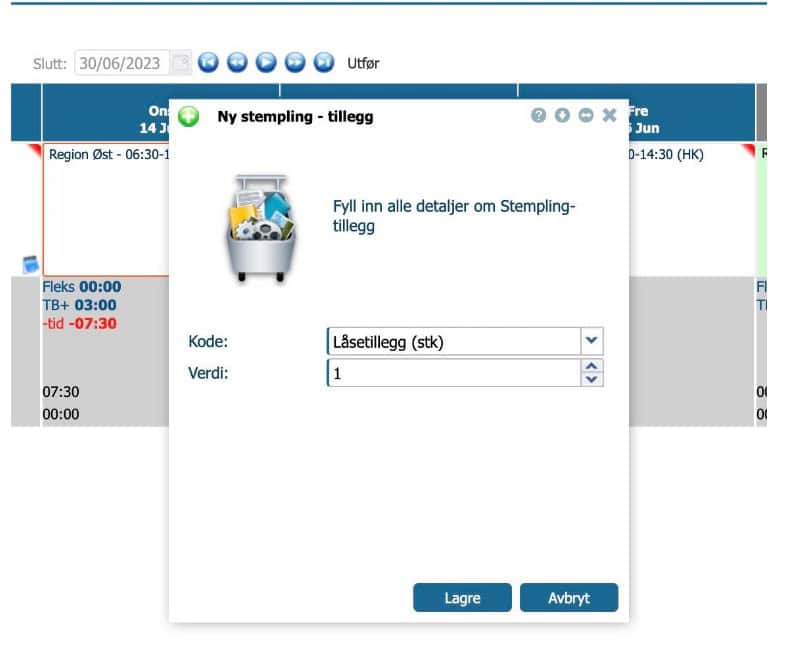
Endre dagsplan benyttes for å endre arbeidstid på en eller flere dager i ønsket periode. Dette
er spesielt gunstig hvis ansatte bytter arbeidstid eller man må rokkere om pga. sykdom.
Marker de dagene dere ønsker å bytte arbeidstid på. Det kan være en eller flere dager, på
samme ansatt eller flere ansatte. PS: Hold nede CTRL på tastaturet for å velge flere dager.
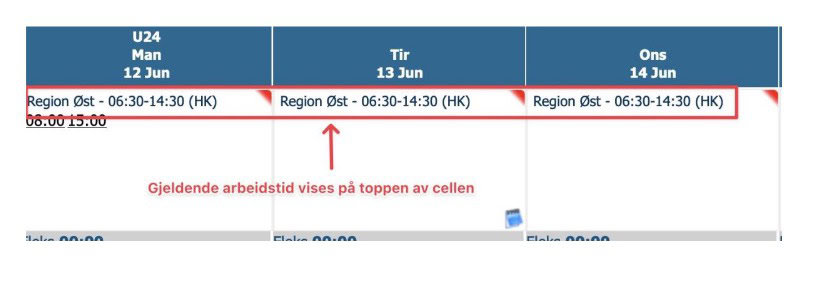
La oss bytte arbeidstid til 08:00-16:00 for disse 3 dagene. Marker alle 3 dagene ved å holde
nede CTRL og klikk på de 3 dagene. Deretter høyreklikk og velg «Endre dagsplan»
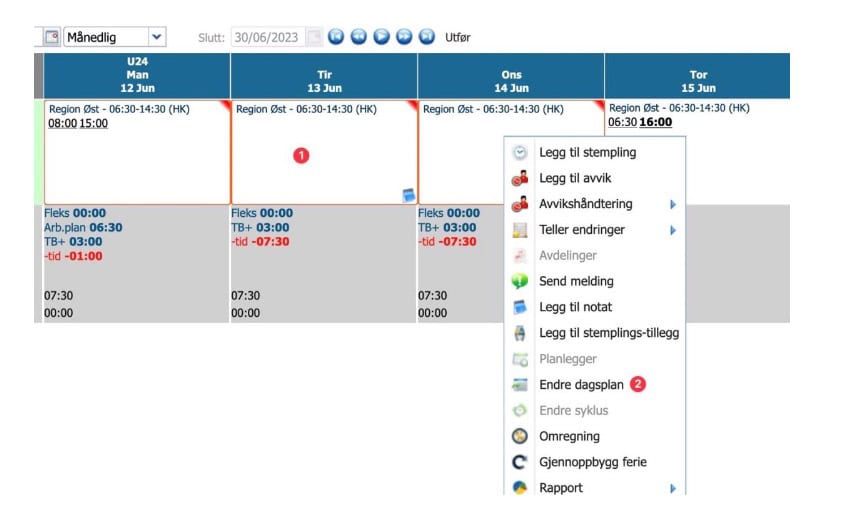
I søkefeltet kan man søke på tekst i arbeidstiden, så i dette tilfelle kunne jeg søkt på 08:00-
16:00 eller bare HK for å se alle arbeidstidene relatert til HK.
Velg ønsket dagsplan og trykk på «Lagre».
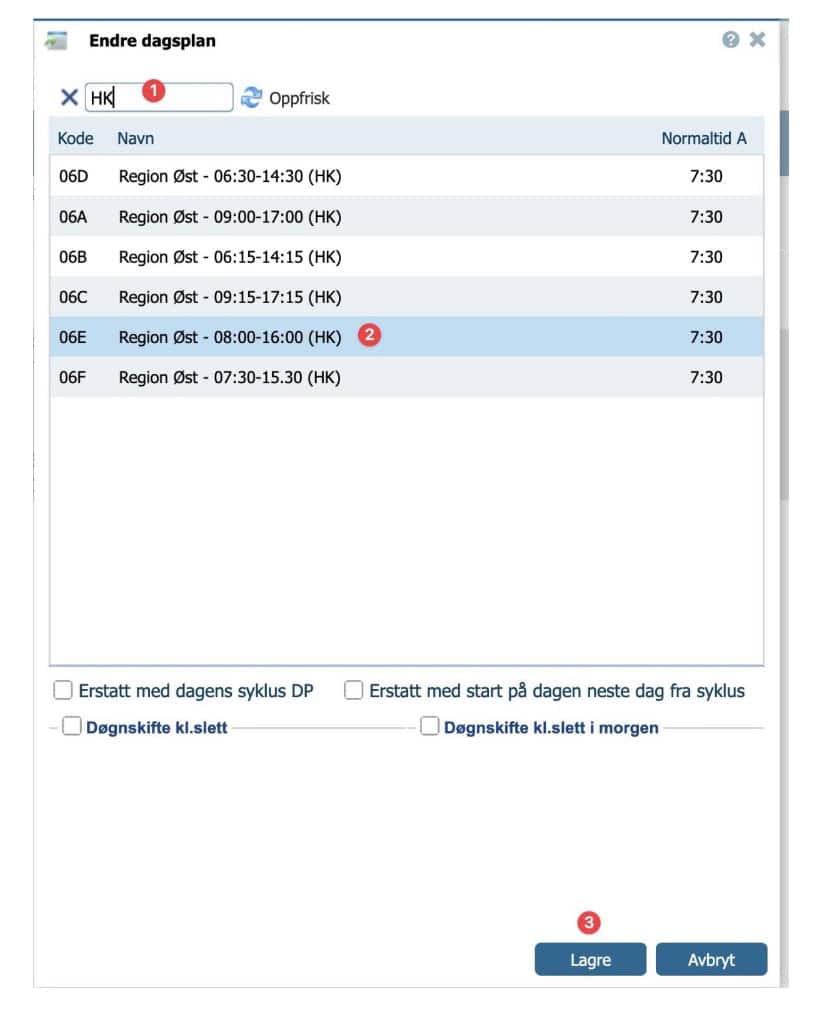
Dagsplanene ble da endret for alle 3 dagene. Man ser også en understrek under navnet på
dagsplan som indikerer at den er manuelt endret.
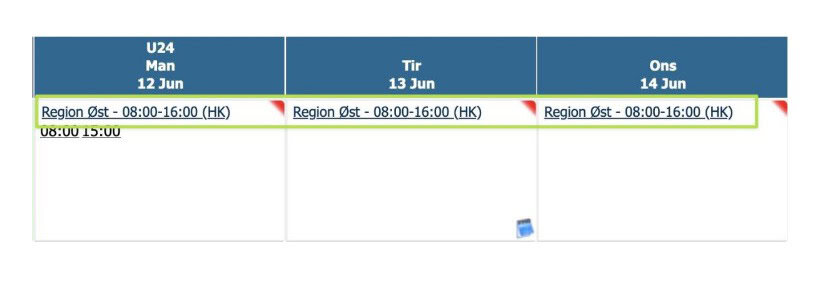
Endre syklus benyttes hvis man skal endre en arbeidstid permanent fra ønsket dato. En syklus
består av ulike dagsplaner (arbeidstider) mandag-søndag.
Høyreklikk i en celle i teamleder bildet fra den dato ny arbeidstid skal gjelde ifra.
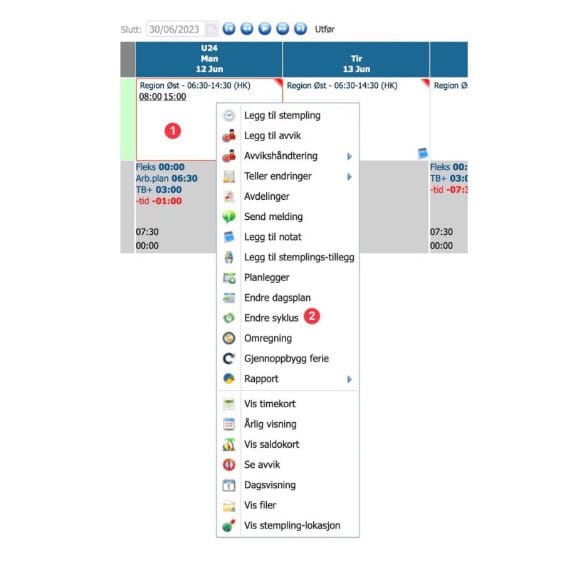
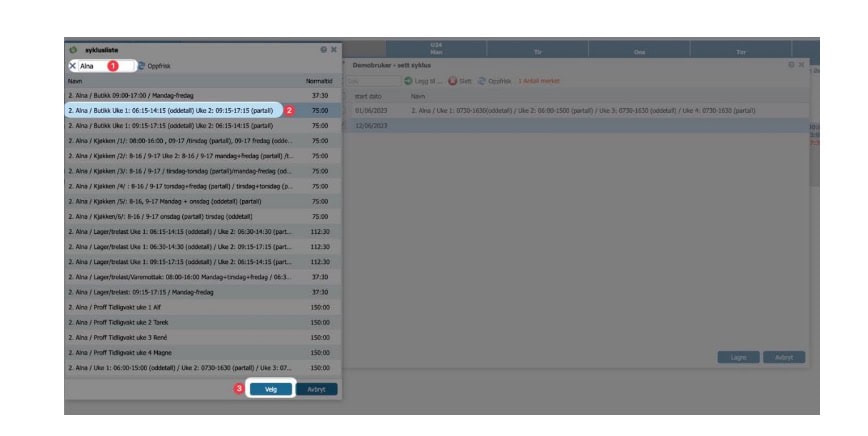
Verifiser at riktig syklus er lagt inn fra og med riktig dato og trykk deretter på lagre.
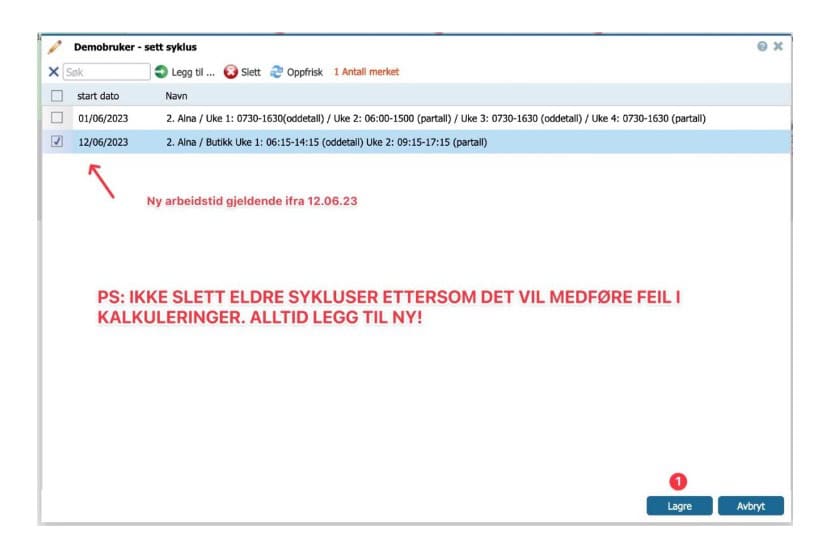
Rapport –> Type rapport brukes hvis man ønsker å ta ut en rapport på kun en enkelt ansatt
eller flere ansatte uten å måtte skrive ut en rapport for alle. Høyreklikk på en dag på den
ansatte du ønsker rapport på og velg Rapport – Type rapport. Eksempelvis Rapport –
Timekort.
Når rapportkjøring vinduet åpner seg så ser du at Astrow automatisk bytter til «Per ansatt
og har valgt den ansatte du høyreklikket på i teamleder bilde. Hvis du ønsker, kan du velge
flere ansatte individuelt.
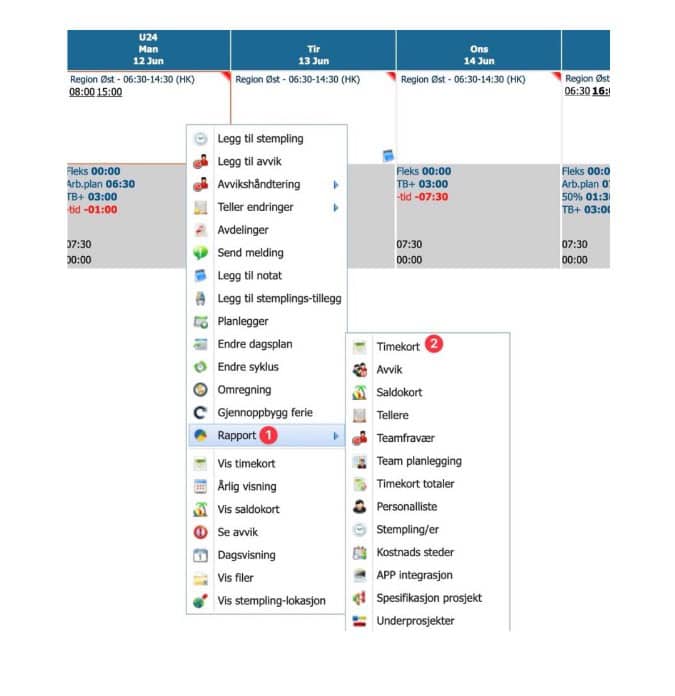
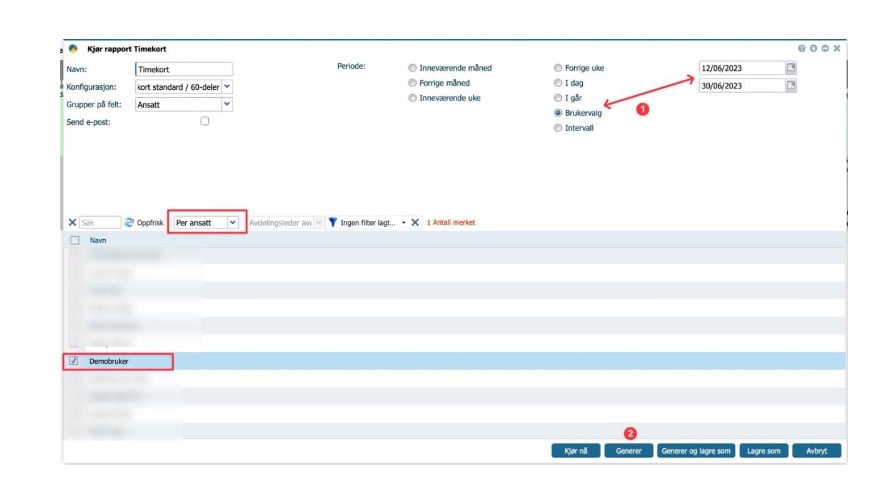
Vis timekort er for å hente opp timekort visning. Se forklaring av timekortet her
Vi saldokort for å se oversikt over feriedager, sykt barn dager o.l. Se forklaring av saldokortet her
Gå til menyen «Favoritter – Signering av periode» eller «Handlinger – Signering av periode»
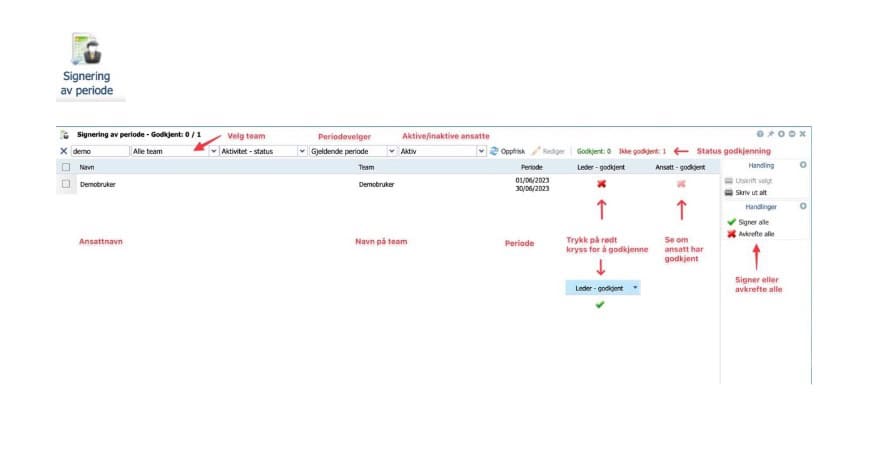
Gå til rapportoppsett via «Favoritter – Rapportoppsett» eller via «Rapporter – Rapportoppsett».

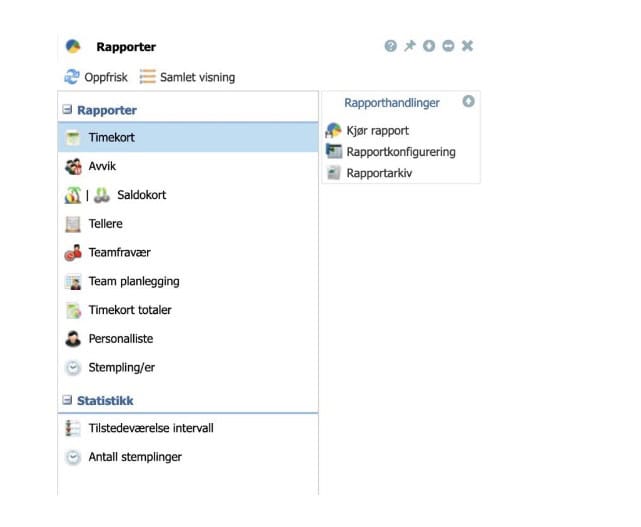
Timekort = Detaljrapport som inneholder stemplinger, arbeidstid, overtid, timebank, fleks,
UB tillegg etc. per ansatt for ønsket periode.
Avvik = Rapport på avvik som «manglende stempling», «åpen dag», «sent møtt», «gått
tidlig» osv.
Saldokort = Rapport på feriedager saldo + tannlege timer saldo.
Teamfravær = Fraværsrapport hvor du velger de fraværene du selv ønsker.
Timekort totaler = Sumliste rapport. Lik som timekort rapporten, bare at man får en sum peransatt for ønsket periode. Inneholder ingen stemplinger.
a) Timekort rapport
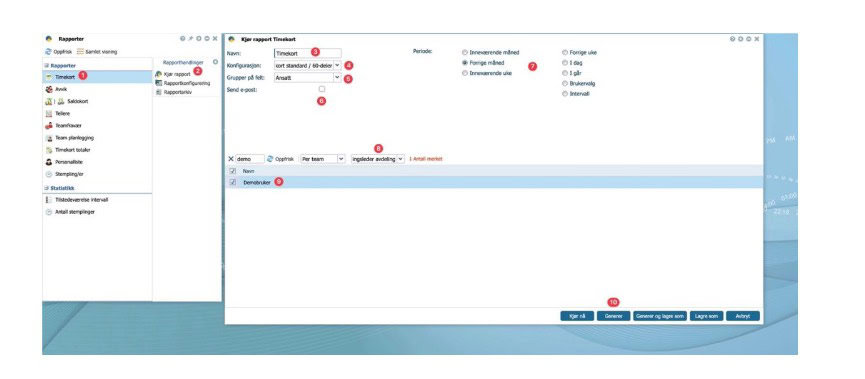
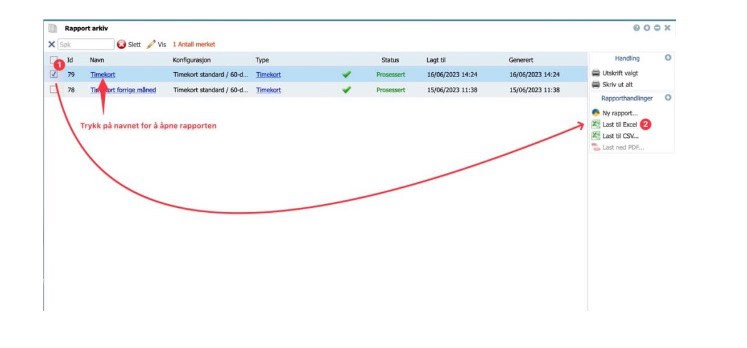
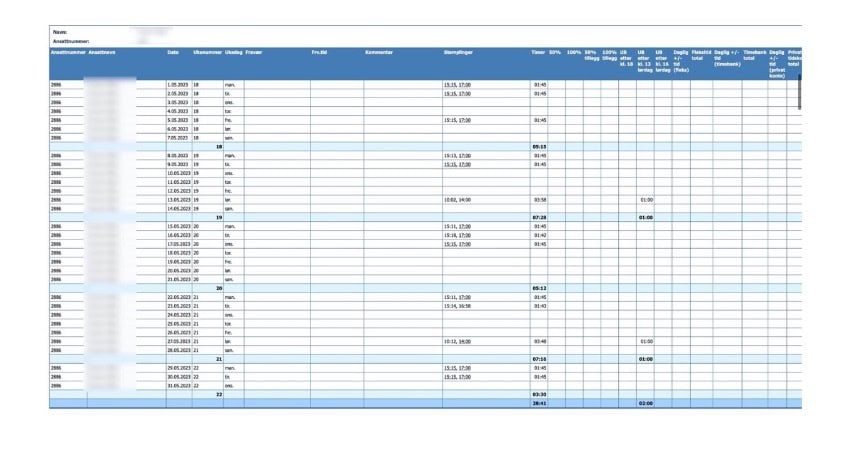
b) Avviksrapport
Konseptet med å lage nye rapporter er så og si det samme hvilken rapport som benyttes. I
avviksrapporten må du velge følgende og selv velge hvilke avvik du ønsker en rapport på.
Hovedsakelig er det «Manglende stempling, sent møtt, gått tidlig og åpen dag».
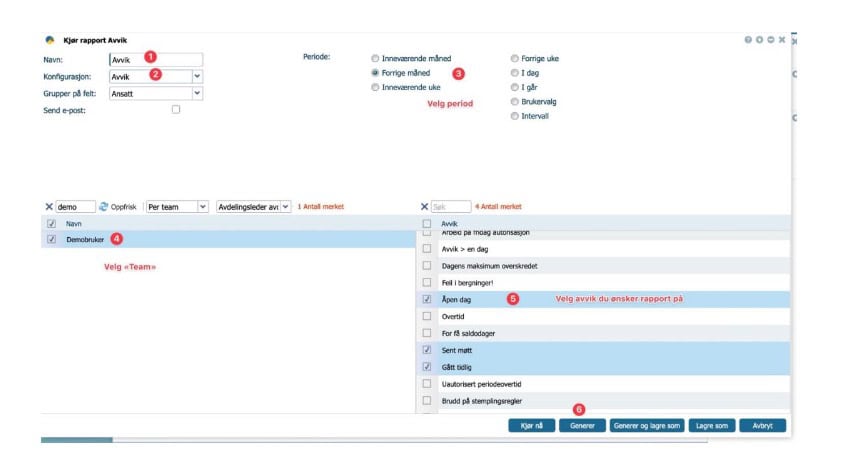
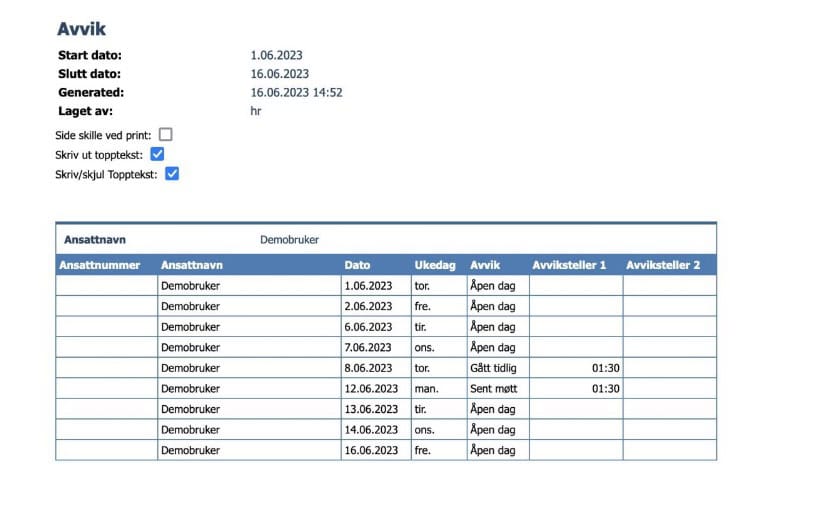
c) Saldokort rapport
Benytt denne rapporten for å ta ut rapport på feriedager, sykt barn dager, omsorgsdager etc. (Hvilke valg som man har tilgjengelig, avhenger av hva man har registrert i oppsettet i Astrow)
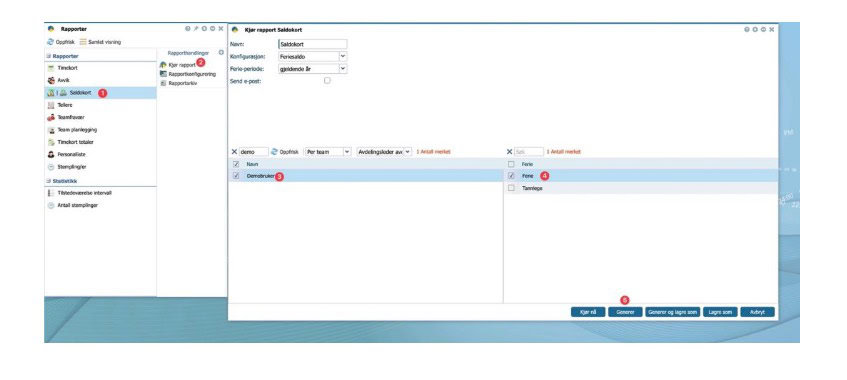
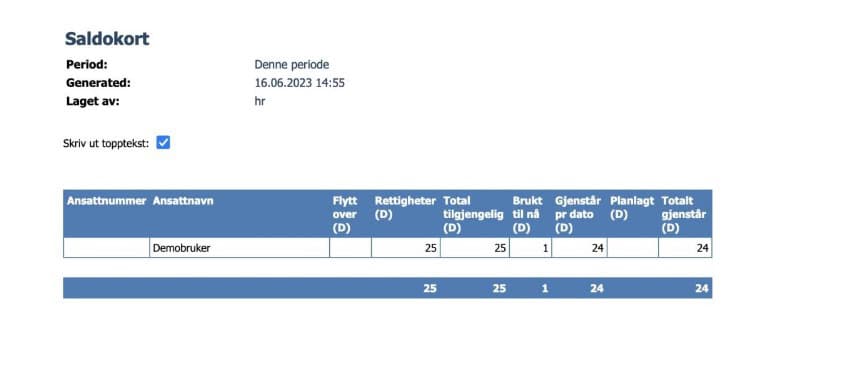
d) Fraværsrapport
Fraværsrapporten gir deg en rapport på de fraværene du selv ønsker.
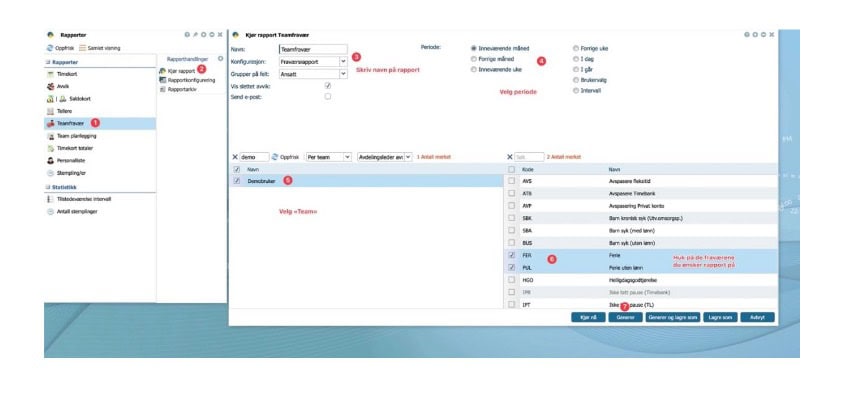
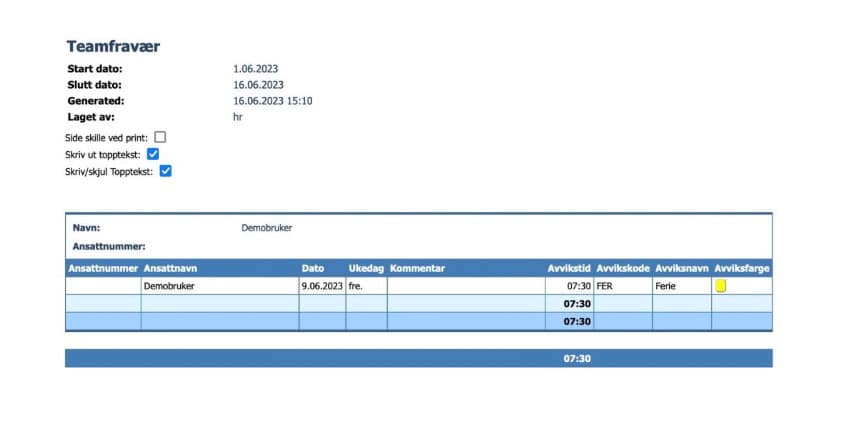
e) Timekort totaler rapport
Timekort totaler er en sumliste rapport som kun gir deg antall timer på timer, overtid, UB,
tidskontoer osv. Denne rapporten inneholder ingen stemplinger eller datoer o.l. Ofte så benyttes denne rapporten som lønnsgrunnlag.
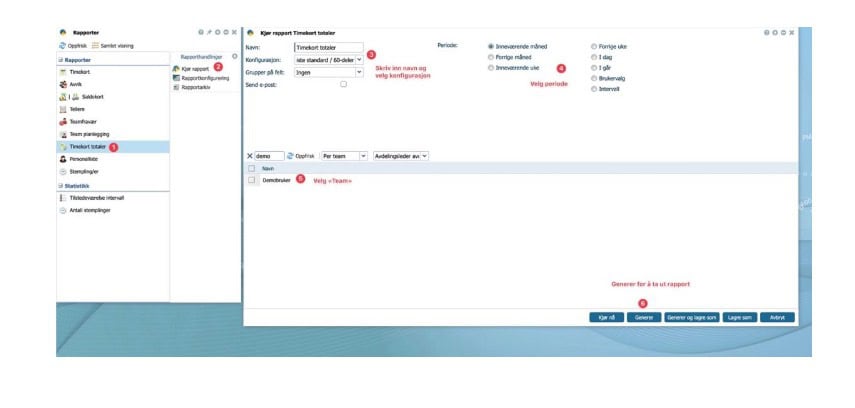
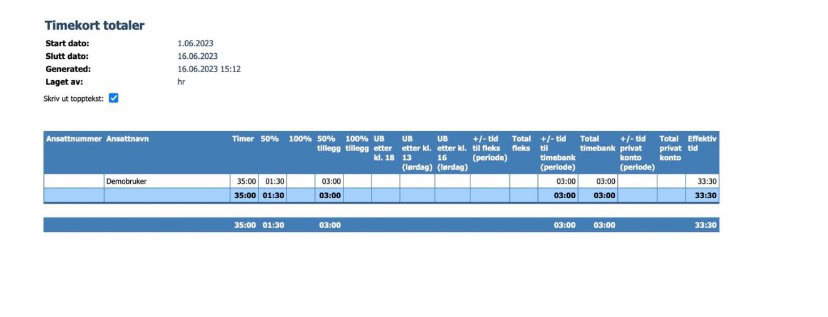
Automatisering av rapport betyr at man kan få tilsendt den samme rapporten på ønsket dato,
dag osv. for samme periode.
Normalt sett så skriver man gjerne ut en rapport eller ønsker å se en rapport for forrige
måned, så vi kan ta det som eksempel.
Først må vi lage et oppsett som vi ønsker å benytte i en fast rapportkjøring.
Velger timekort og kjør rapport og velger ønskede parametere.
I stedet for «Kjør nå» eller «Generer» så velger vi «Lagre som» for at Astrow skal huske dett
oppsettet.
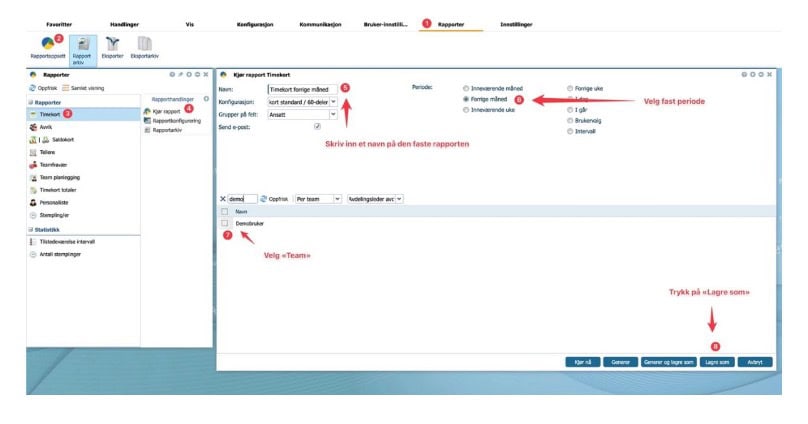
Neste gang jeg går inn på «Timekort rapporten» og velger «Kjør rapport» så kommer det opp
slik:
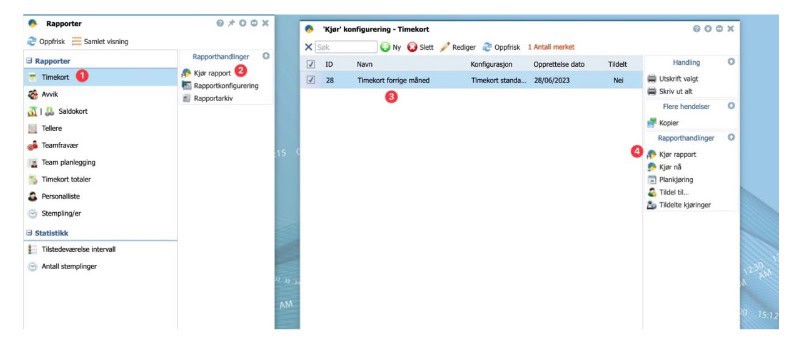
Nå ligger det faste oppsettet der så jeg slipper å velge de samme parameterne hver måned.
Markerer jeg (3) og trykker på «Kjør rapport» (4) så vil Astrow alltid velge periode «Forrige
måned» + de andre parameterne jeg valgte.
Rapporten ligger nå også lett tilgjengelig via kontrollpanelet og kan startes med 1-tastetrykk.
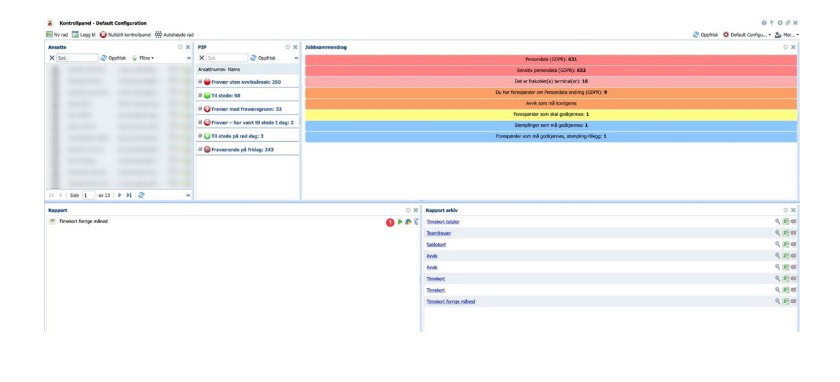
Nå som vi har laget et fast oppsett, kan vi sette opp rapporten i oppgaveplanleggeren.
Følg stegende nedenfor og velg «Plankjøring (6)» til slutt for å sette opp en fast jobb.
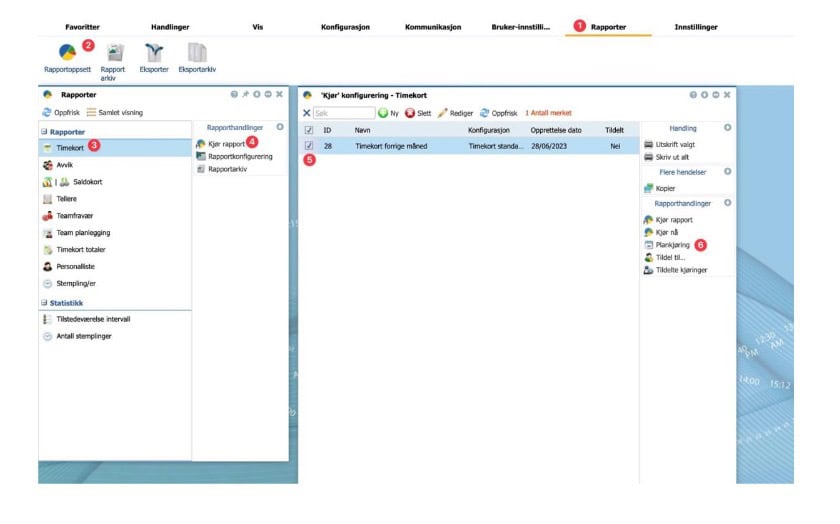
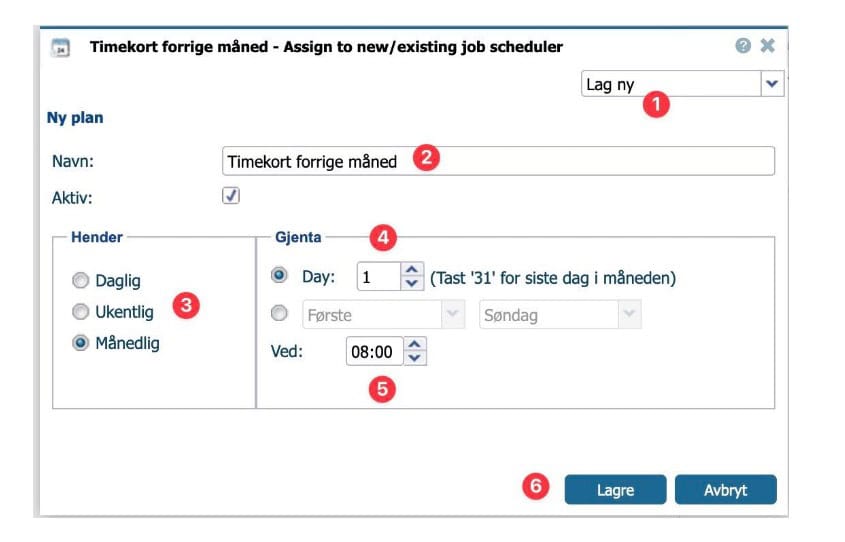
Gjenta samme oppsett for alle de andre rapportene på tilsvarende måte.
For å aktivere e-post utsendelsen, må du gjøre følgende:
Velg rapporten (1) og trykk på plankjøring (2)
Huk på «Send e-post (3)»
Trykk Lagre (4)