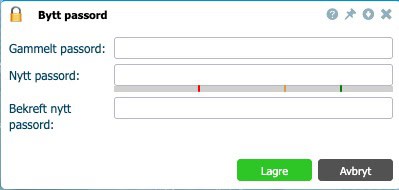Sist oppdatert: 31/01/25
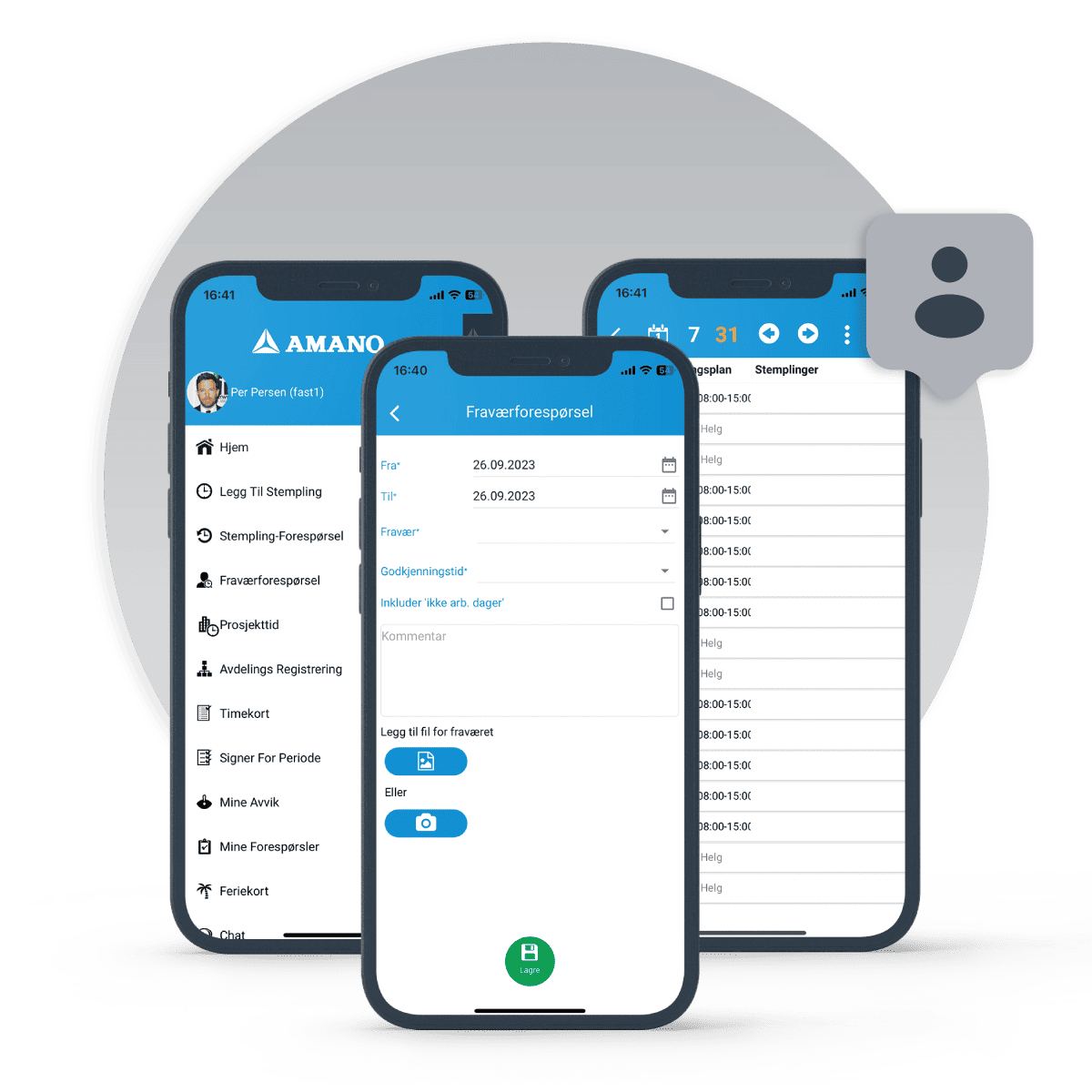
Gå til https://astrow.net og logg deg inn.
Domene = Legg inn domene her som dere benytter (du får informasjonen av HR/leder)
Brukernavn = Det du har fått tildelt
Passord: Passord får du enten av HR/leder eller tilsendt på e-post når du har blitt opprettet som bruker
Reset password = Trykk på denne hvis du har glemt passordet ditt for pålogging.
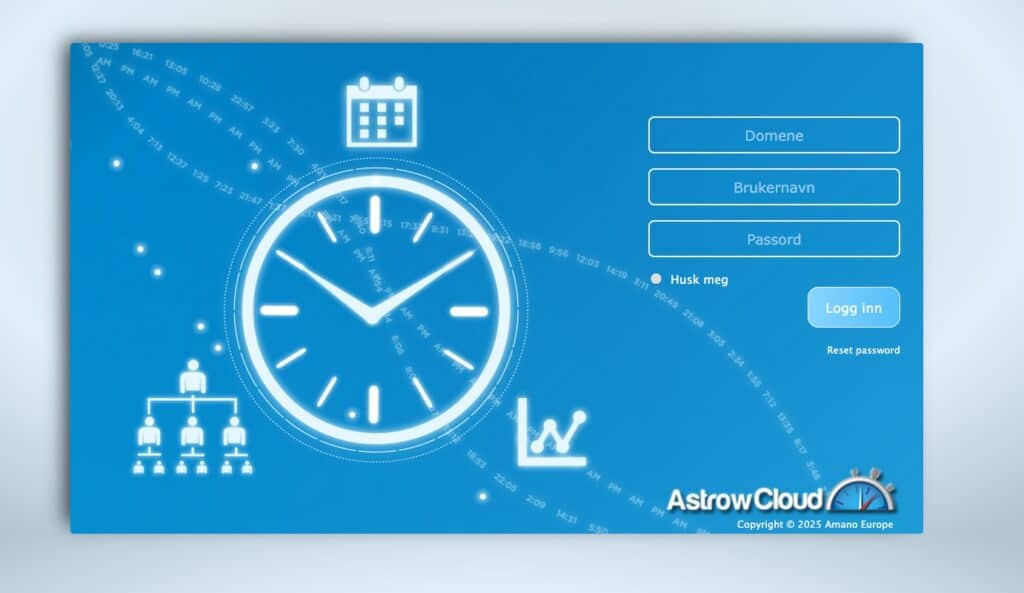
Hvis du har tilgang til å stemple via PC, så har du dette valget i Astrow.
Trykk på ny stempling.
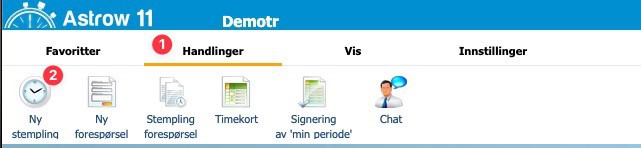
Avvikskode = Her velger du avvikskoder tilknyttet stemplingen. Det kan være koder for overtid, timer til timebank, fraværskoder (lege/tannlege, avspasering etc.).
Kostsenterkode = Kun synlig hvis man benytter kostnadssted i Astrow.
Lokasjon = Her vil din faste lokasjon vises og den kan endres hvis du stempler inn på en annen lokasjon (hvis tilgjengelig).
Opprett stempling = Du trykker på denne knappen for å stemple inn. Stemplingene vil vises under dagens stemplinger nedenfor. For å stemple ut, så trykker du bare også da på opprett stempling knappen.
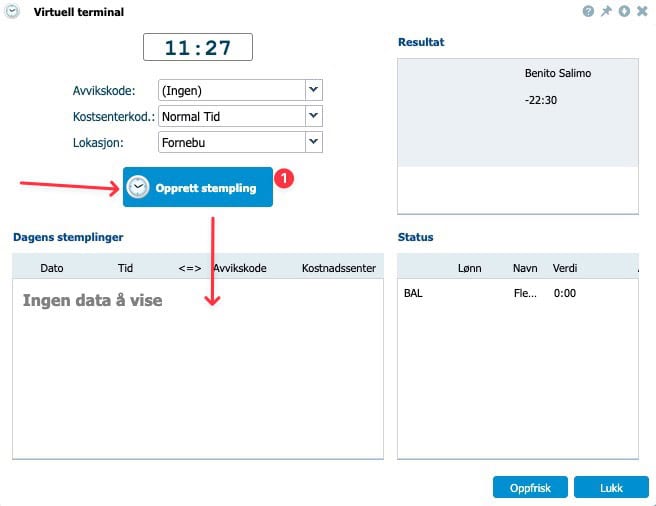
For å sende fraværsforespørsel eller forespørsel på andre type avvik, så velger du handlinger – ny forespørsel. Denne funksjonen benyttes til både fravær (ferie, avspasering etc.), men kan også benyttes til å søke om andre type avvik som f.eks. (ikke tatt pause, utbetaling av avspaseringstimer etc.), litt avhengig av hva man har tilgjengelig i sin Astrow løsning.
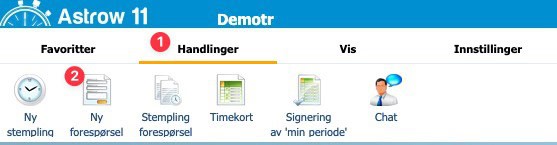
Fraværskalenderen dukker opp og her velger man de dagene man skal søke for. Trykk på en eller flere dager (1) så vil dagene som er valgt vises (2).
Avvik = Her velger du fraværskode/avvik
Autorisasjonstid = De fleste fravær er satt opp med en standard beregning på hvordan fraværet skal beregne timer for dagen. De vanligste valgene er som følger:
Juster til normaltid
Velger man juster til normaltid så fyller Astrow ut all manglende tid for dagen med dette fraværet basert på antall timer som mangler for dagen. Denne ser ikke på klokkeslett som er definert i dagsplanen (arbeidstiden). Dvs., søker du om heldagsfravær for ferie, så vil du få 1 dag og timene justeres til normaltiden som dagsplanen (arbeidstiden) tilsier for dagen. Juster til normaltid tar ikke med seg andre type tillegg som ligger i arbeidstiden og gir kun ordinære timer.
Standard start/slutt
Velger man standard/start slutt, så vil Astrow se på standard start/slutt klokkeslett som er definert i arbeidstiden og baserer fraværstiden innenfor disse klokkeslettene. I motsetning til «Juster til normaltid», så vil standard start/slutt ta med seg andre type tillegg som ligger definert i dagsplanen (skifttillegg, nattillegg, kveldstillegg etc.).
Sent møtt
Sent møtt benyttes hvis man f.eks. starter dagen med et fravær. Et godt eksempel vil være for fraværet lege/tannlege. Si at du har arbeidstid fra kl. 08:00 – 16:00. Du starter dagen hos legen og forventer å komme inn på kontoret først kl. 10. Velger du i søknaden lege/tannlege og velger sent møtt, så vil Astrow beregne riktig tid fra kl. 8 til kl. 10 med fraværet lege/tannlege. Når du ankommer arbeidsplassen, så stempler du bare inn på vanlig måte ettersom fraværet allerede ligger inne.
Gått tidlig
Gått tidlig benyttes på samme måte som «sent møtt» bare i motsatt ende av dagen. Et godt eksempel vil være hvis du må tidligere pga. at du skal til lege/tannlege på slutten av dagen. Si at du har arbeidstid fra kl. 08:00-16:00. Du må gå kl. 14:00. Velger du i søknaden lege/tannlege og velger gått tidlig så vil Astrow beregne riktig fra kl. 14:00 til og med kl. 16:00. Når du går for dagen, så stempler du bare på vanlig måte ut ettersom fraværet allerede ligger inne.
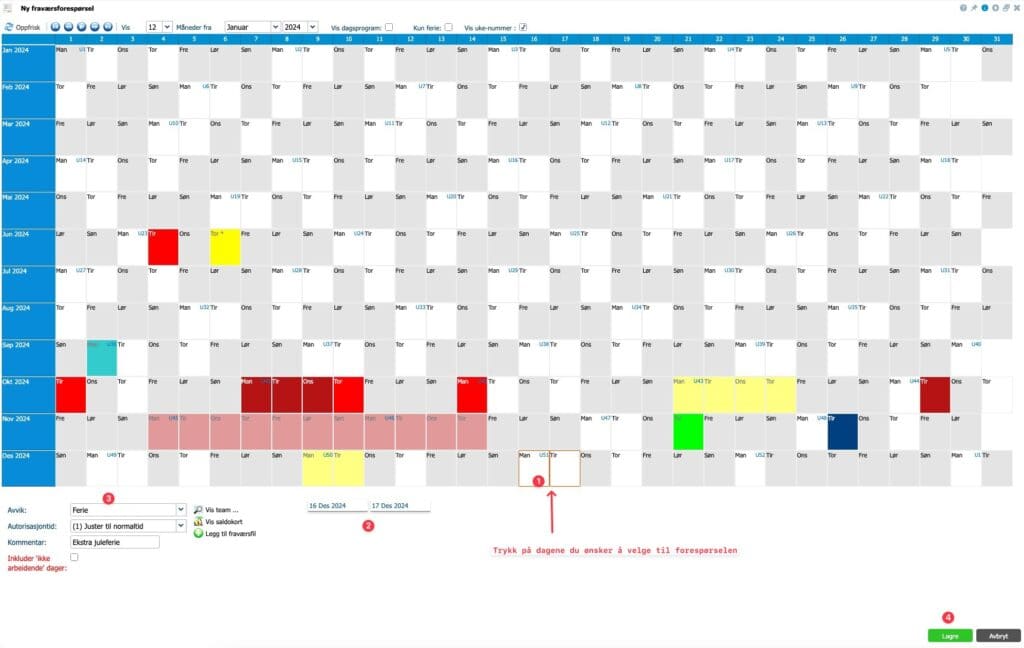
Stemplingforespørsel skal benyttes for oppfølging av egne avvik i forbindelse med manglende stemplinger. Har du glemt å stemple en dag, så sender du en stemplingforepørsel til din leder som behandler den forespørselen.
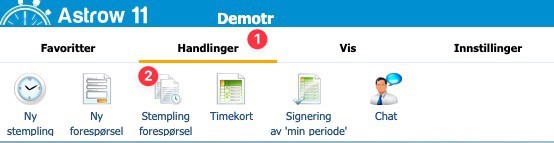
Dato = Legg inn dato for forespørsel (1)
Kl. slett = Tidspunktet for stemplingen (2)
Avvikskode = Legg til avvikskode hvis det skulle ha vært overtid, avspasering etc. (3)
Kommentar = Legg til kommentar. Denne er synlig for leder. (4)
Trykkk på lagre for å sende forespørsel (5)
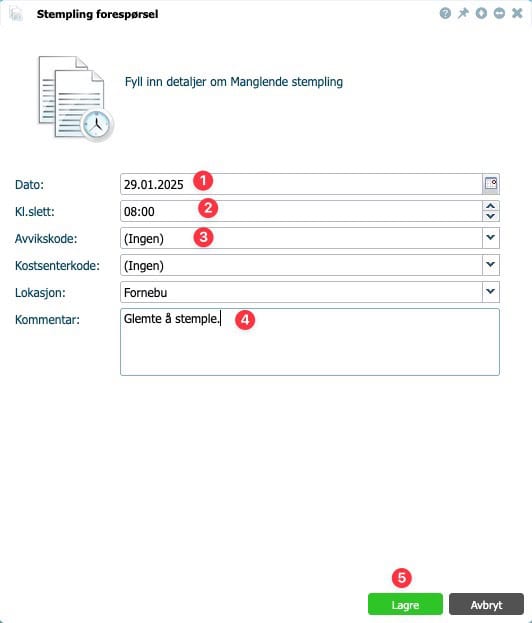
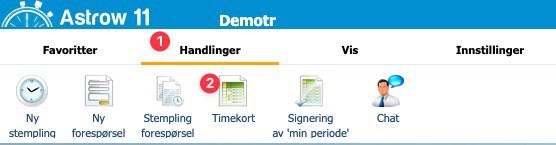
Timekort er hvor du ser dine egne stemplinger og utregninger på timer, overtid for ønsket periode.
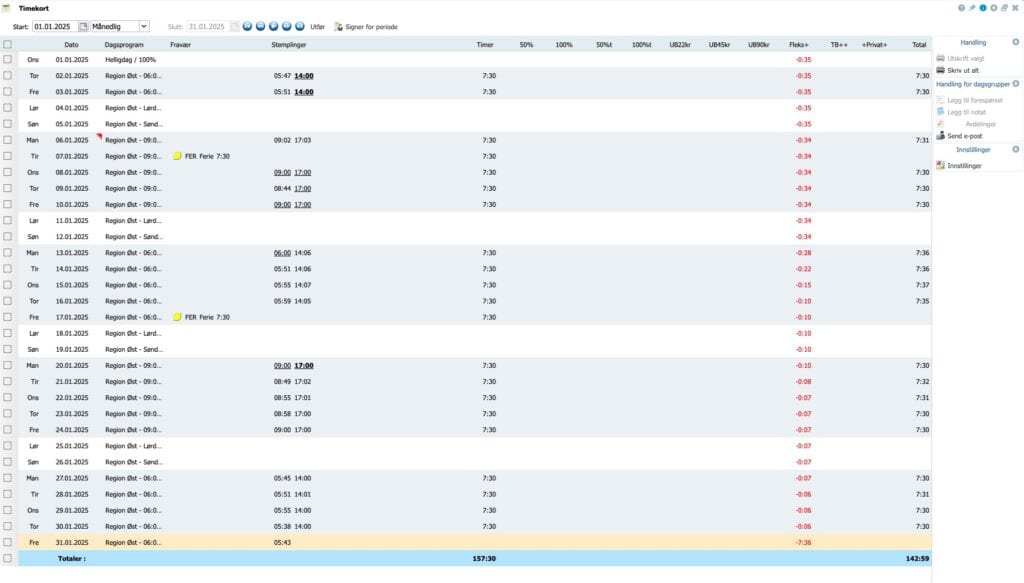
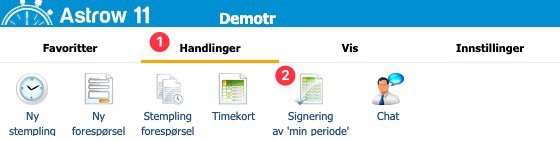
For å signere sitt eget timekort, så velger man signering av periode. Som standard vil det være signering av hele lønnsperioden.
Velg periode du ønsker å signere for (1)
Trykk på rød X for å signere (2) – Det vises da en grønn hake.
Trykk på lagre for å sende inn signering (3)
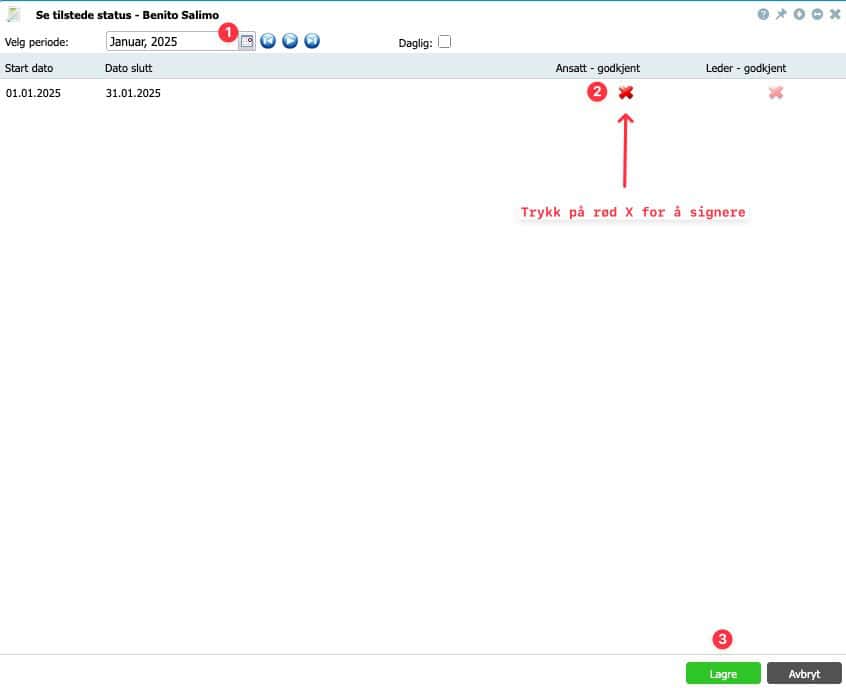
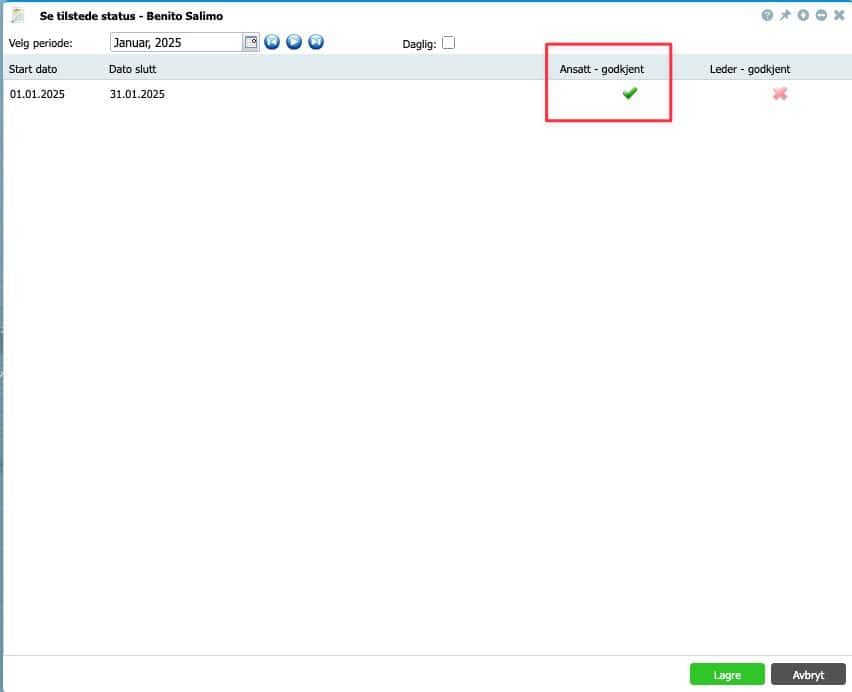
Det er også mulig å signere fortløpende på daglig basis eller ta enkelt dager underveis.
Velg «Daglig» (1) og trykk på rød X under ansatt – godkjent slik at hakene blir grønne.
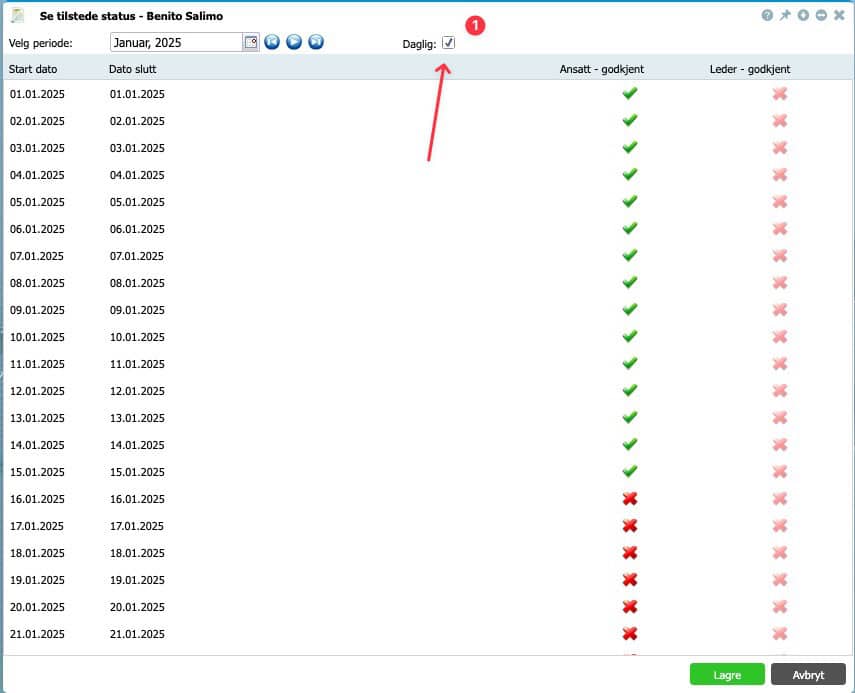
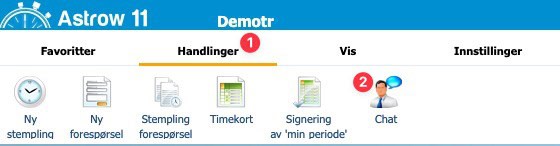
Hvis chat er tilgjengelig, så kan du sende meldinger til din leder eller de du er satt opp med lov til å chatte med.
Dobbelklikk på navnet du ønsker å chatte med (1)
Chat historikk vises her (2)
Skriv inn chat melding her (3)
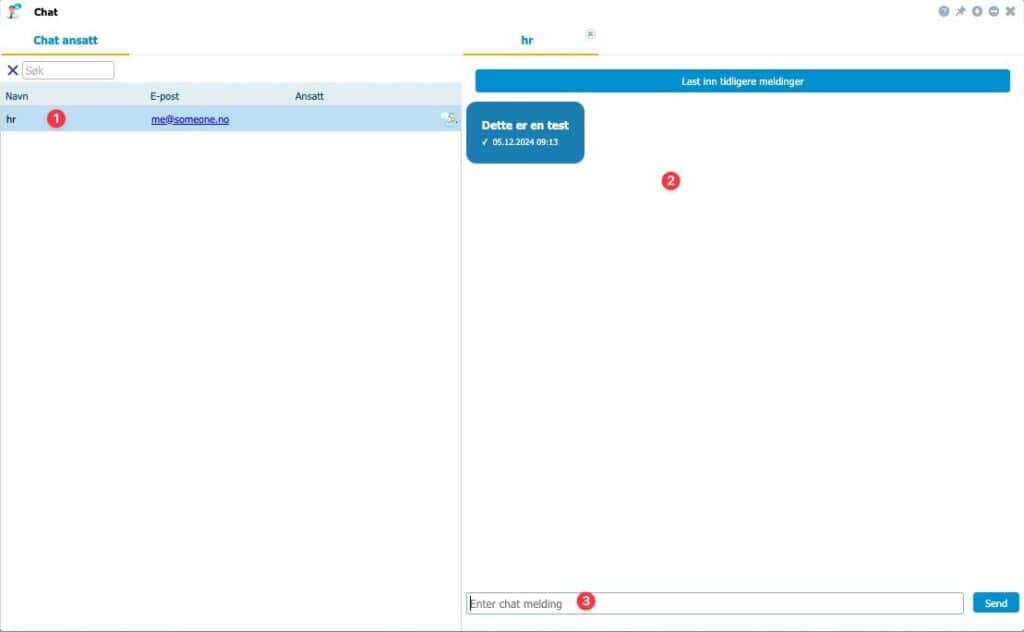
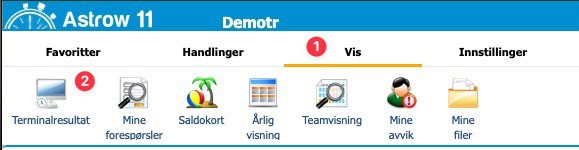
Terminalresultat viser kun det samme som du ser når du stempler deg inn via stemplingsur. Det kan være f.eks. navn, rest feriedager, flekssaldo akkumulert etc.
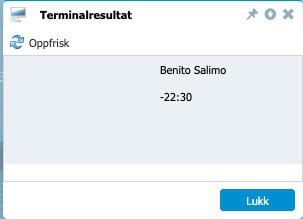
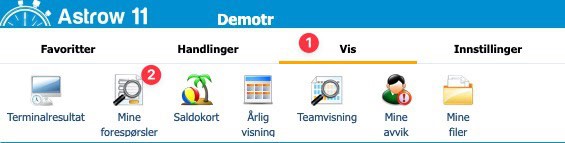
Under mine forespørsler vil du kunne se alt du har sendt inn av forespørsler. Dette gjelder da både stemplingforespørsler og fraværsforespørsler.
Velg fane for type forespørsel (1)
Velg filter for status (2) – Som standard kommer du inn med det som ligger til godkjenning som er ubehandlet.
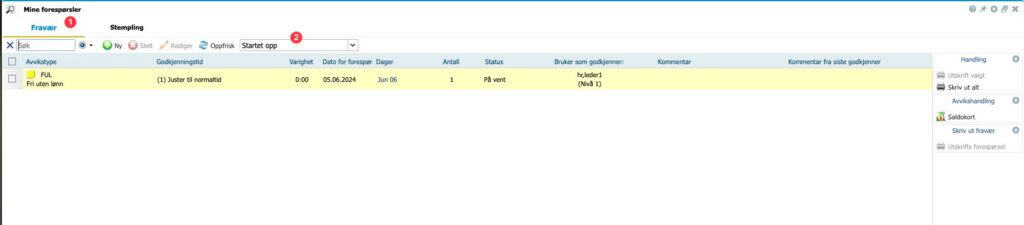
Velger man filter «alle» så ser man alt som er behandlet av leder.
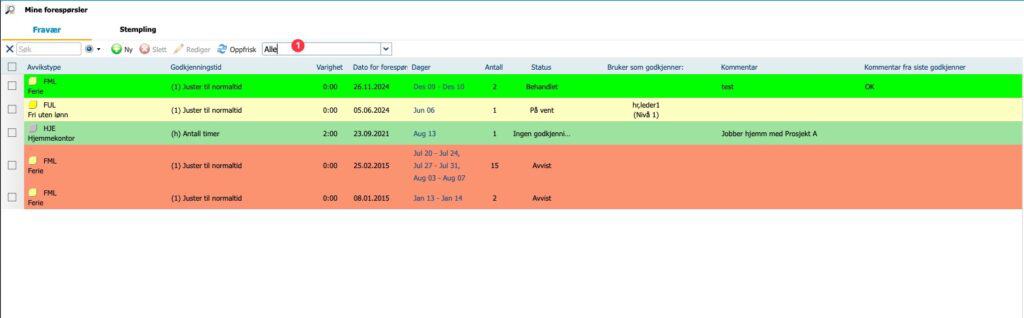
Det er også mulig å endre på fraværsforespørselen så lenger den ligger under «startet opp». Eksempelvis hvis du valgte feil type fravær eller feil dato, så kan du redigere forespørselen. Her har man også mulighet til å trykke på «ny» for å sende en helt ny forespørsel eller slette en forespørsel.
Marker fraværet det gjelder (1)
Trykk på rediger (2)
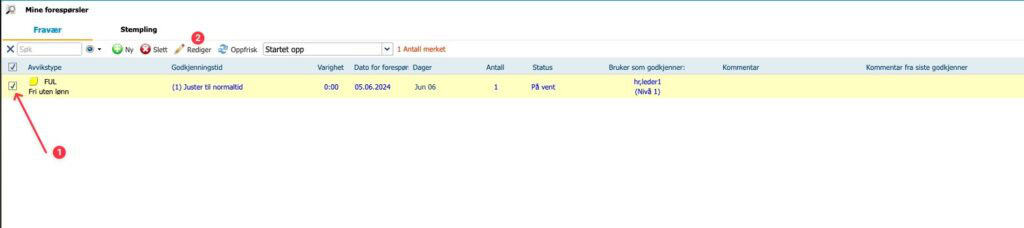
Trykk på datoen for å fjerne tidligere valgt dato hvis den er feil. Man kan også legge til flere dager hvis man glemte å legge til noen dager. Da velger man bare flere dager. Trykk på lagre når du er ferdig og tidligere forespørsel blir da avbrutt og ny forespørsel blir sendt til leder.
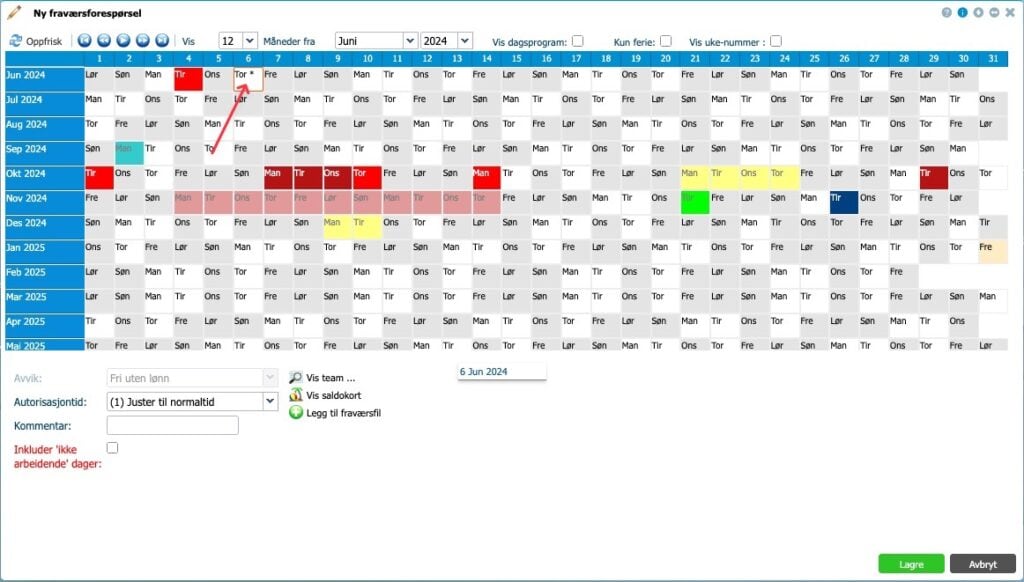
Her vil man se alle stemplingforespørsler man har sendt i forbindelse med manglende stemplinger.
Man kan også trykke på «ny» og «slett» for å sende ny eller slette forepørsler så lenge de ikke er behandlet enda.

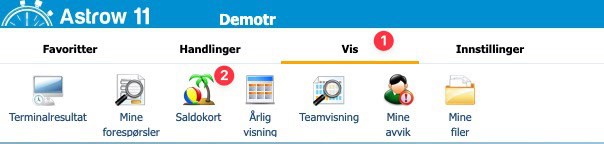
Saldokort vil vise status på feriedager og eventuelt sykt barn dager (1).
Her vises hva som er flyttet over av dager, tildelt, hva som gjenstår etc. (2)
Historikk på dager som er benyttet og planlagt. (3)
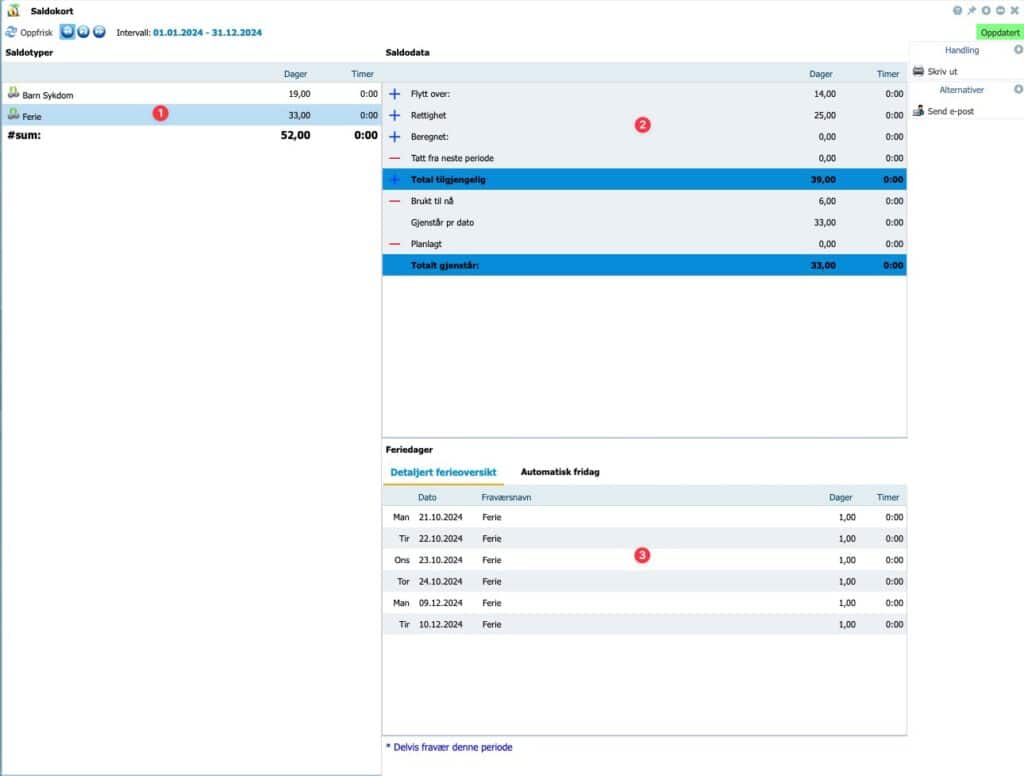
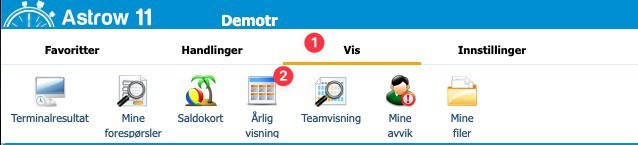
Årlig visning lar deg se hele året med både fravær og stemplinger.
Velg hva du ønsker å se i visningen (1) (stemplinger, avvik/fravær etc.) og velg ønsket periode (2)
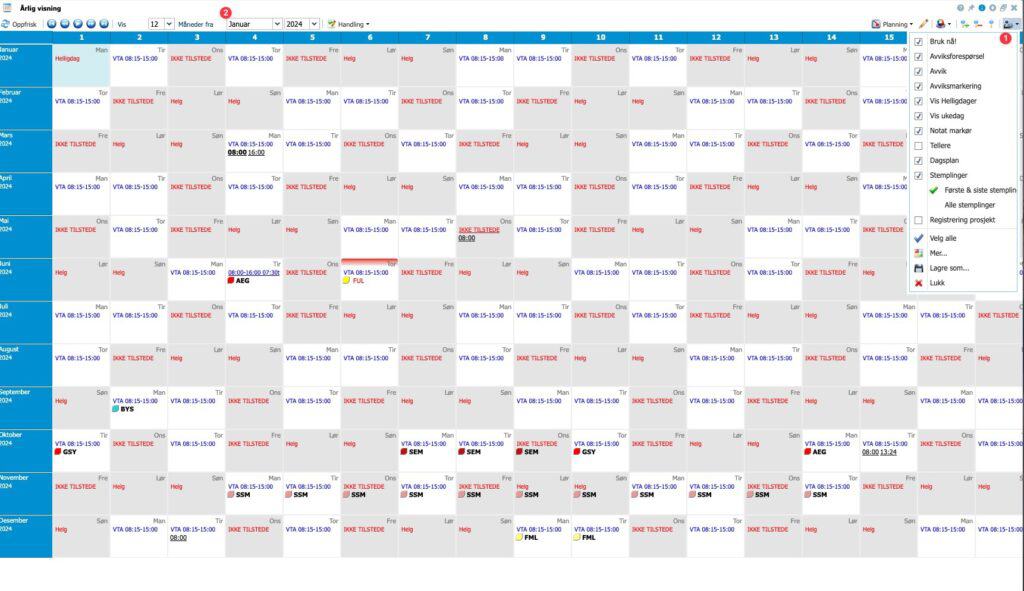
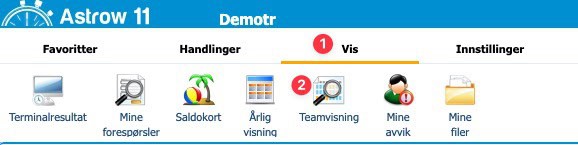
Teamvisning er en funksjon som lar deg se dine kolllegaer, men man ser ingen detaljer på stemplinger og fravær. Man ser kun en indikasjon om andre er fraværende på enkelte dager som er merkert med et symbol. (1)
I tillegg kan man endre filter for å se kun tilstede og fraværende (2) og endre periode (3)
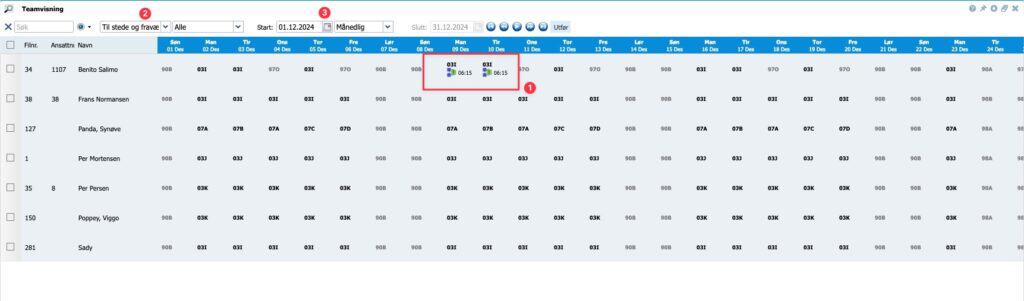
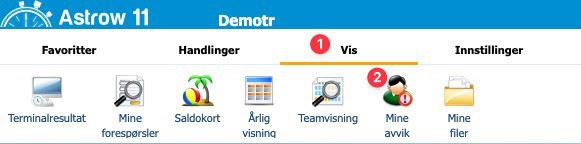
Under mine avvik vil du se alle avvikene du har som ansatt og disse kan følges opp ved å bruke forespørsler (fraværforespørsler eller stemplingforespørsel)
I nedtrekkmenyen (1) så kan du velge hvilke avvik du vil se. Det er hovedsakelig «manglende stempling» og «åpen dag» som er de 2 viktigste avvikene. Under vis siste X dager (2) kan du velge antall dager tilbake i tid med avvik.
Listen (3) viser alle avvikene du har.
Her kan du sende en direkte stemplingforespørsel på den dagen ved å trykke på stemplingforespørsel ikonet (4).
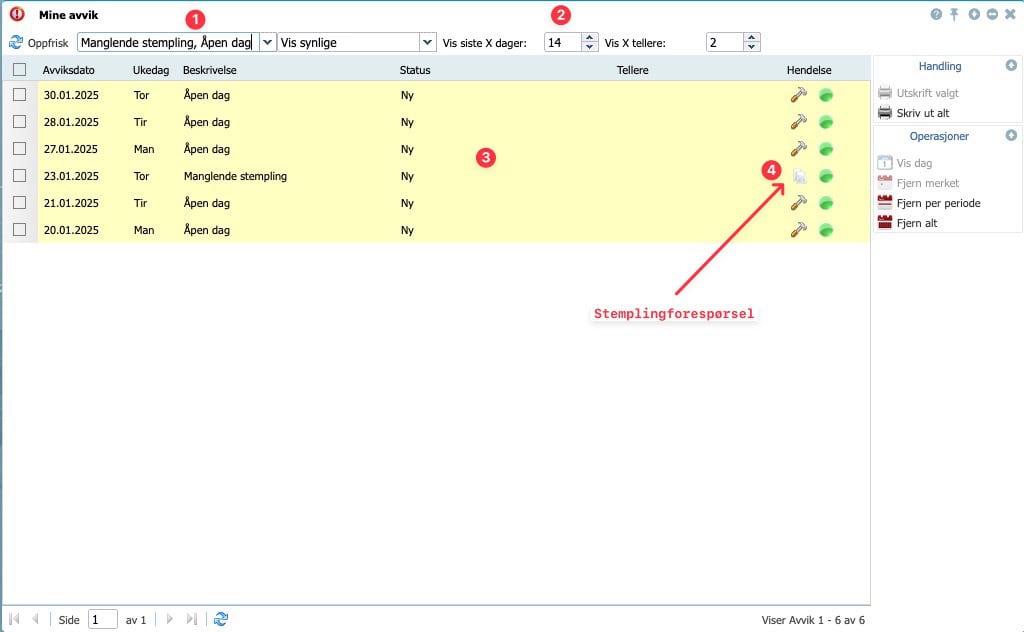
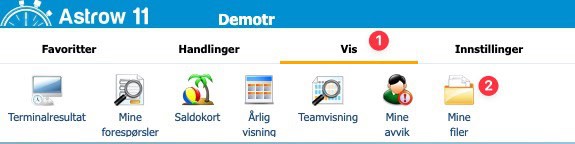
Under mine filer kan du se om det er noen dokumenter lastet opp til deg som ansatt. Det kan være lønnsslipper, ansattkontrakter, fraværsdokumenter etc.
I nedtrekkmenyen kan du velge type filer (1)
Last ned dokumentet ved å trykke på last ned ikonet (2)
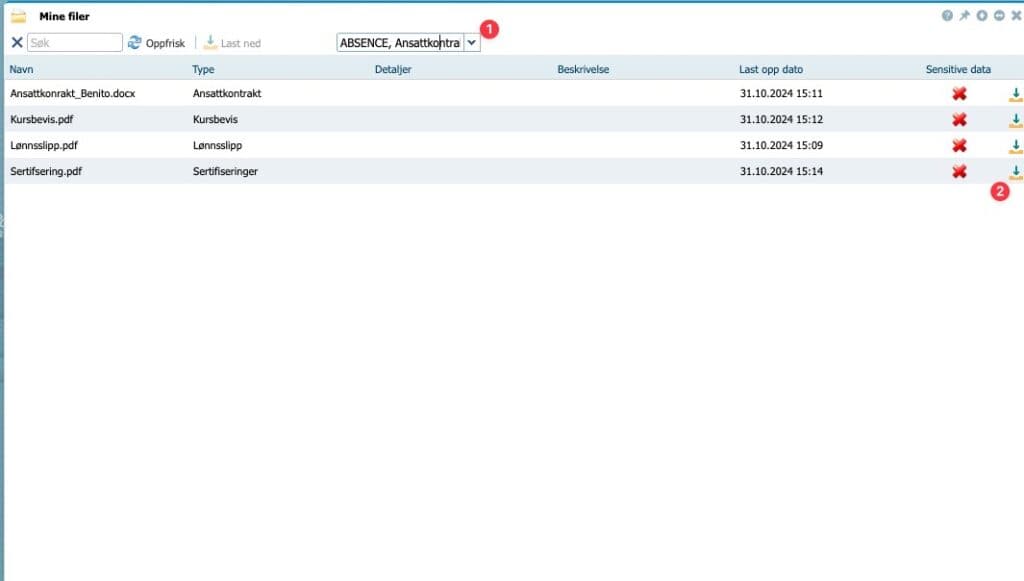
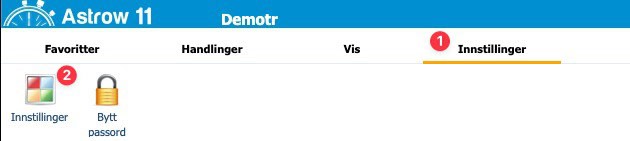
Under innstillinger har man en meny med følgende valg:
Generelt = Endring av e-post adresse
Brukergrensesnitt = Diverse innstillinger relatert til visning i portalen
Språk = Endring av foretrukket språk
Grensesnitt for timekort = Endring av hvilke kolonner man ønsker å se i timekortet sitt
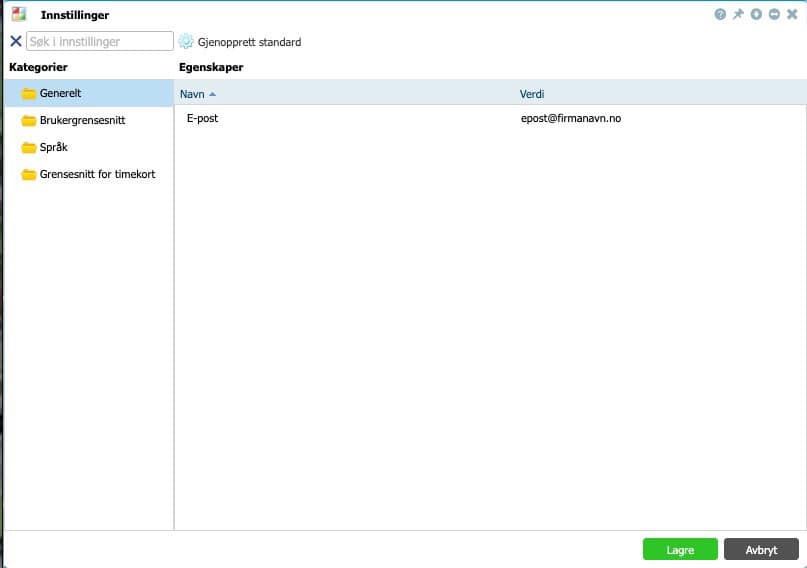
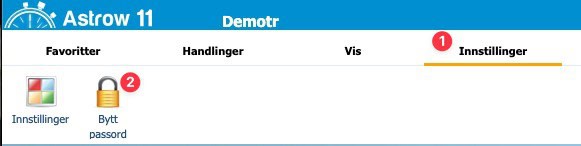
Under bytt passord kan du bytte passord på brukeren din.
Gammelt passord = Legg inn eksisterende passord
Nytt passord = Legg inn nytt passord
Bekreft nytt passord = Bekreft ditt nye passord
Trykk på «Lagre.