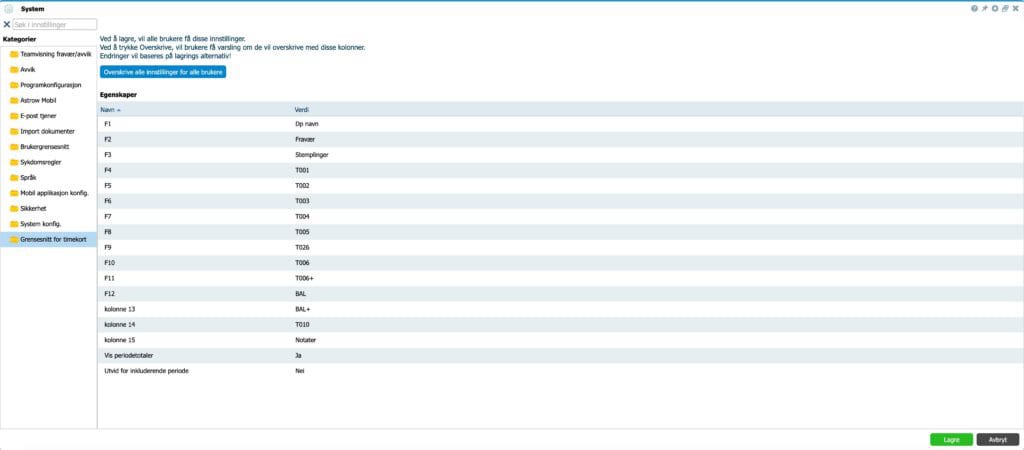Sist oppdatert: 28/02/25
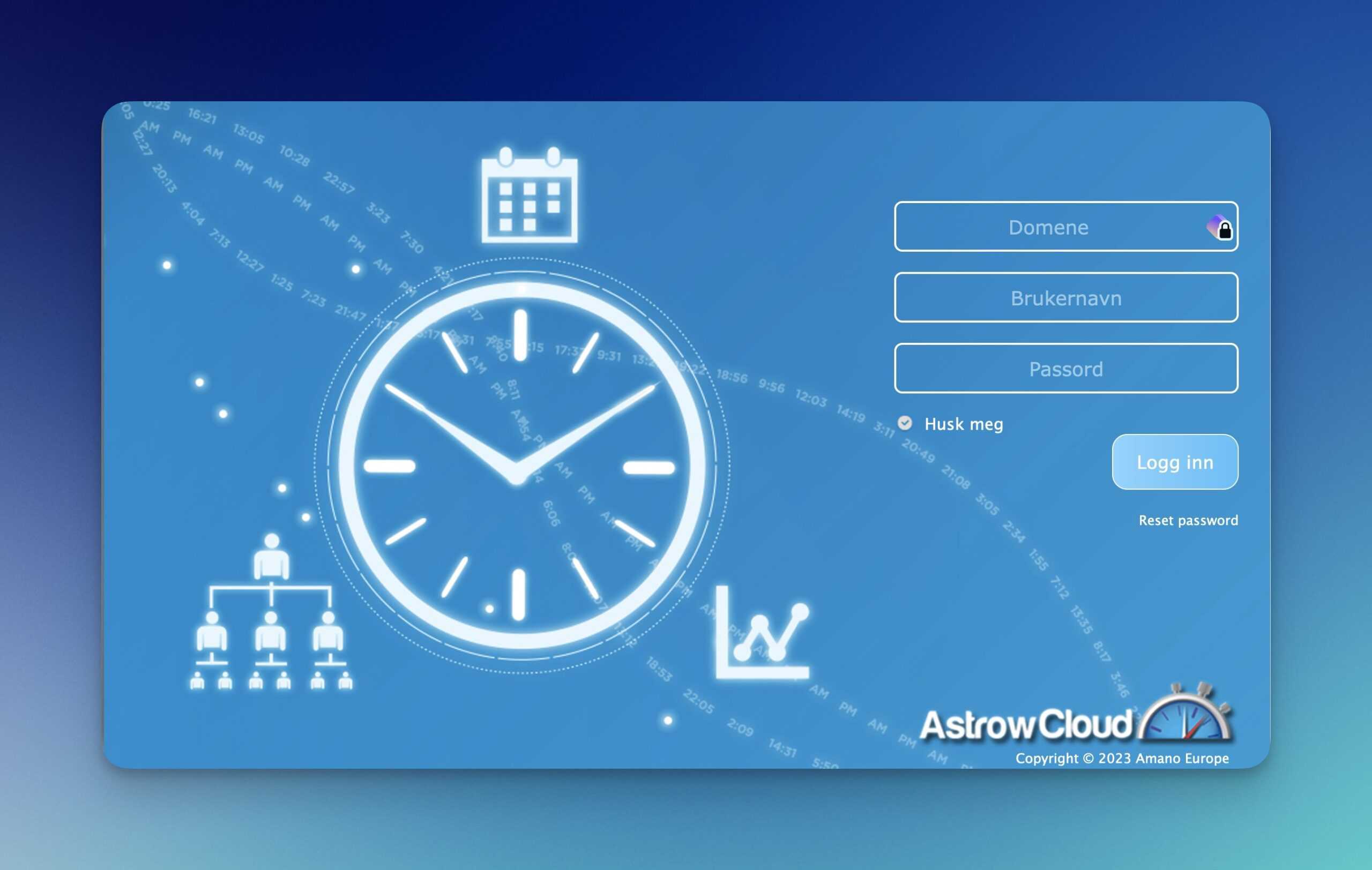
Denne manualen tar for seg de viktigste funksjonene som man bør kunne for å kunne vedlikeholde Astrow på en best mulig måte. Vi starter med å gå igjennom de grunnleggende begrepene.
Dette dokumentet viser kort til oppsummering av det en systembruker bør vite om, og kunne noe om for å kunne forstå hvordan Astrow Web fungerer.
Astrow Web består i hovedsak av 4 «grunn-påler» som definerer mye av hvordan kalkuleringen av de ansatte blir. Disse 4 er: Tellere (T og C tellere) / Dagsplaner / Sykluser / Lønnsgruppe
I tillegg vil det være viktig å ha forståelse for bruk av enkelte funksjoner som bygger opp det rundt, slik at systemet alltid er oppdatert med hvem som ser hva, har hvilken tilgang, og kommer på riktige team/avdelinger med mer. Dette er: Ansatte / Brukere / Grupper og godkjennere.
SYSTEM BEREGNING
Tellere
Under menyen Konfigurasjon -> Tellerdefinisjon ligger alle T-tellere og C-Tellere.
T-tellere teller timer/minutter (alltid i 60-deler) mens C-tellere teller stk (1,2,3 osv). Tellere brukes «overalt» i systemet der vi ønsker å få data om timer/stk. I dagsplaner, i fravær, i rapporter m.m. Det kan også benyttes til å lage formler, som kan gi telleren en annen verdi, for eksempel T-1 X T-2 = T-3 (litt som Excel er bygget opp). Mange av tellerne som er i bruk er også skjult for brukere, da de har funksjoner som å være formler for utregning «i bakkant» eller for eksport til lønn og lignende. Uten tellere, får vi ikke noe verdi. Så tellere er ett viktig fundament i Astrow. VI kan benytte inntil 199 tellere for T og 199 for C totalt.
Dagsplaner
Dagsplaner er noe som er veldig viktig i Astrow, og som systembruker har mye forhold til. En dagsplan forteller hvordan en enkelt dag skal beregnes. Start og slutt tid, antall timer, pauser, alle typer daglige tillegg. Her kan man også styre halve feriedager og automatisk inn/ut registrering. En dagsplan kan settes opp med «timebasert» og/eller «sonebasert».
Enkelt forklart benyttes sonebasert stort sett på alle ansatte som har faste arbeidstider. Timebasert benyttes oftest på deltid eller vikarer/timelønnede innleid o.l. Sonebasert: Med soner menes det at man setter opp tidspunkter for når diverse tellere skal tre i kraft. Eksempel: Mellom 21 og 06 skal Teller T2 (som er overtid 100%) være, og i sone 06 til 08 skal det være T1 (som er 50% overtid), og fra sone 0800 til 1600 skal det være normal arbeidstid (kan være andre tillegg som kan inkluderes her), mens fra 16 til 21 er det T1 igjen (50%). Da har man fortalt dagsplanen hvordan tid skal beregnes. Så kan det tillegges pausetrekk, det kan fortelles at enkelte sone må godkjennes (som overtid) osv.
Timebasert: Her vil telleren tre i kraft etter antall timer, og ikke på klokkeslett som i soner. Når x antall timer er arbeidet, så trer en teller i kraft. Beste utgangspunkt for hva man benytter avhenger veldig av hvordan den ansatte jobber, og type stilling. Man lager også ofte egne planer for helligdag, jul/nyttår, påske osv, ettersom man har behov for dette.
Dagsplaner koder går fra 01A til 99O. Hvert nummer har en serie med dagsplaner fra A-O.
Dagsplaner definert i serien 01A til 89O er ordinære arbeidsdager i Astrow. Dagsplaner som opprettes i serien 90A -> 99O klassifiseres som «ikke arbeidende dager» i Astrow. Dvs, dagsplaner som helligdager, fridager, helg etc. bør da opprettes i denne serien.
Sykluser
En syklus er «bare» til for å sette sammen en ukes syklus bestående av diverse dagsplaner. Dette kan være alt fra uke til flere ukers sykluser, ettersom hva bedriften arbeider. Det lages ofte sykluser ut i fra hvilken stilling/avdeling du arbeider i bedriften. I syklus kan man også justere døgnskifte, som forteller når døgnet i Astrow starter (standard 00:00) – ved for eksempel nattarbeid.
Lønnsgrupper
Lønnsgruppe kan enklest fordeles i type stilling (posisjon) man har. Den forteller om den ansatte har Fleksitid, overtid, og også hva slags periode beregning man har. Noen har daglig, andre har ukentlig eller to-ukentlig. Man definerer også hva slags type fleks, og hva slags type overtidsregler man skal benytte i lønnsgruppe. Her legges også helligdager eller andre faste (spesielle) dager inn. I Astrow 9 vil dette fremkomme i en egen kalender som laster dager inn fra nett, for det landet man tilhører.
Ansatte
Alle ansatte, som registreres i Astrow Web vil ha følgende info som obligatorisk: Navn, Kortnummer, Startdato, Syklus (med dato lik start dato), Lønnsgruppe (med dato lik start dato). Har man sykdomsregel aktivert, vil datoer der også gjelde ift startdato. Alle ansatte får en lønnsgruppe og en syklus, og denne følger den ansatte fra start av. Om den ansatte bytter syklus eller lønnsgruppe over tid, kan dette fint gjøres ved å legge til nye, men beholde de som ligger der pga historikk. Om den ansatte skal eksporteres til lønn eller annet system, må ansattnummer være registrert også.
Brukere
En ansatt er som oftest enten en bruker hos de fleste. Om den ansatte kan logge seg inn via PC/Mobil, må det opprettes brukerprofil på den ansatte. Brukerprofilen består da av: brukernavn, passord, epost, ansattnavn og rolle. Rollen definerer hva slags rettigheter den ansatte har (portal, stempling, leder, HMS e.l.) Om den ansatte har lederprofil må den også tildeles gruppe (se grupper). Man kan opprette bruker i ansatt-profil vinduet eller via «brukere». Tips: Ha ryddige brukernavn hvor det er en struktur. Brukernavn kan da gjerne være inititaler, ansattnummer, e-post adresse, mobilnummer etc. Lag ett passord som «bare» du vet, og klikk «bytt passord» etter at bruker er opprettet, så vil bruker få et passord tilsendt på epost, som du ikke vet.
Grupper
Astrow Web benyttes grupper til mange formål, og er derfor en av de viktigste funksjoner som man må holde god struktur på. Under grupper er det avviksgrupper og det er ansattgrupper.
Avviksgrupper
Avviksgruppe har de fleste bare en av, men her kan det opprettes flere om man ønsker og skulle trenge. Den gruppen kan vises til hva en leder/ansatt skal kunne se av fravær og fraværsgrupper på hvilke fravær som ansatte skal kunne søke om via ansattportalen. Så om man har forskjell på hva ansatt X skal se, ift ansatt Z, så kan man lage flere av disse gruppene.
Ansattgrupper
For ansattgrupper bruker man dette til Avdelinger, team, lønnsoverføring, innleide m.m. Enkelte ansatte kan ligge i flere grupper. I den første ark-fanen under ansattgrupper definerer man hva slags «rolle» gruppen skal ha. Om den skal benyttes for systemet som statistikker, kun oversikt og rapporter så er det System og rapport som kan hukes på. Denne gruppen vil da ikke ha noen avviks-meldinger på seg, og man kan ha tilgang til denne uten å motta forespørsler o.l. For de grupper som defineres som «team» må det settes på hake for forespørsel, og avdelingsleder, slik at man kan knytte en leder til teamet, og de som ligger i dette teamet for sendt forespørsler. Man knytter til seg teamleder og godkjenner i denne, så alt kan administreres fra grupper.
Godkjenner
Rollen som godkjenner (Authorizer) er satt som egen rolle, men man kan hente de som har denne rollen inn via ansattgrupper, som skrevet om i forrige punkt. For å opprette godkjenner gjøres dette via menyen Konfigurasjon og Autorisering. Her kan man sette opp hvem som skal være godkjenner, og hvem de skal godkjenne. Denne godkjenningen gjelder for fraværsforespørsler! Du kan ha flere på samme nivå, eller flere nivåer. Det aller beste er å knytte godkjenner til ansattgruppe og ikke ansatte, for da vil det oppdateres ettersom det er ansatte som flyttes ut/inn av gruppen, automatisk.
Det er 2 muligheter for å opprette en ansatt.
Man kan enten velge å opprette helt fra «scratch» eller man kan benytte seg av en kopier funksjon.
Først tar vi for oss hvordan man oppretter en ny ansatt fra «scratch».
Opprett ansatt fra «scratch»
Velg konfigurasjon (1) fra menyen og deretter velg ansatte (2)
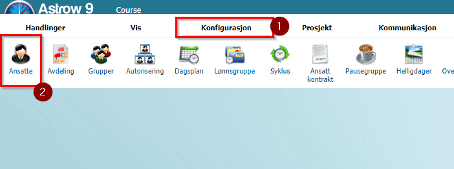
Trykk deretter på knappen «ny» (1)
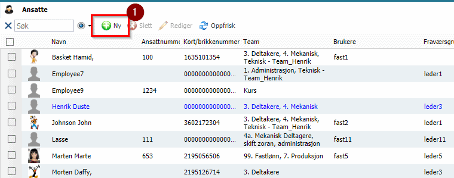
Informasjon under fanen «System» (nødvendig informasjon)
Alle felter markert med en blå strek er nødvendige felt for å få lagret en ny ansatt.
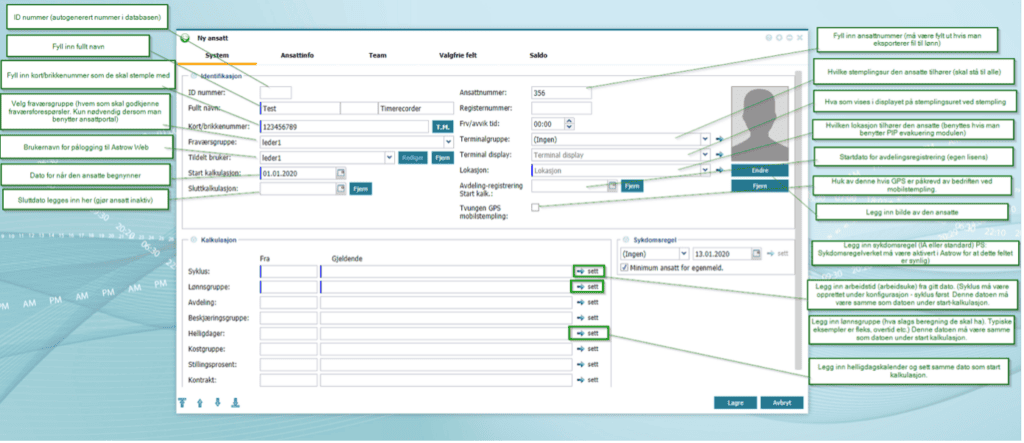
Påkrevde felt er:
Fullt navn (Navnet på den ansatte)
Kort/brikkenummer (Nummeret som står på brikken/kortet som benyttes til stempling. PS: Ved mobilstempling må dette feltet være fylt inn selv om ansatt ikke skal stemple via stemplingsur. Benytt da f.eks. ansattnummer eller et fiktivt nummer)
Start kalkulasjon (Start datoen for når den ansatte starter opp med stemplingen)
Terminalgruppe (Hvilke stemplingsur den ansatte skal kunne benytte)
Terminal display (Hva som vises i displayet på stemplingsuret eller via app)
Lokasjon (Lokasjonen de tilhører)
Syklus (Fast arbeidsplan som rullerer ukentlig, 2-ukentlig etc.)
Lønnsgruppe (Type beregning bakforliggende i Astrow, f.eks. fleks, overtid/timebank, ukentlig overtid etc.)
For å sette inn syklus, lønnsgruppe og helligdager er man nødt for å trykke på knappen «Sett» som står på høyreside av feltene.
Eksempel,
Her har vi trykket på knappen «Sett» ved siden av syklus og skal legge til en beregning (arbeidsuke med arbeidstider) fra en gitt dato.
Trykk på «Legg til» (1)
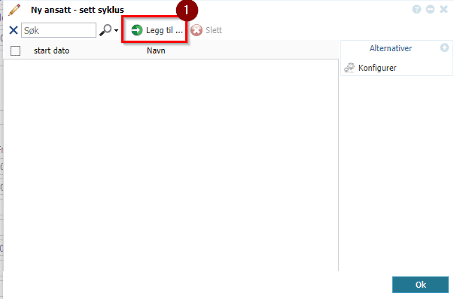
Trykk inn i feltet for start dato og velg dato fra kalenderen. (1). Datoen skal da vises som i skjermbildet.
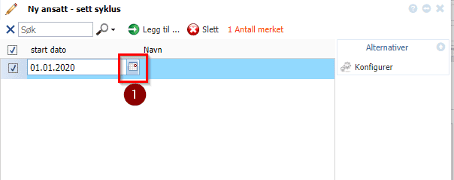
Trykk inn i feltet under «navn» for å velge syklus.
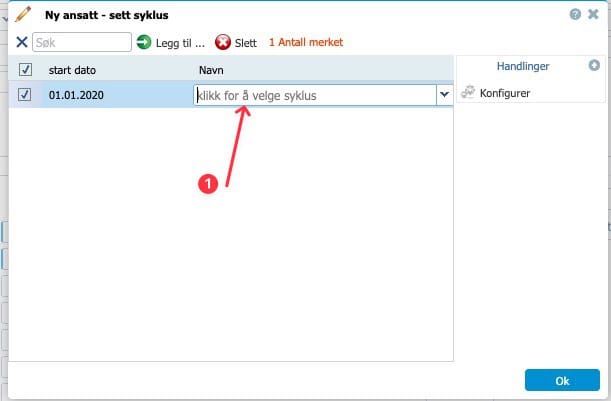
Deretter velg riktig syklus (1).
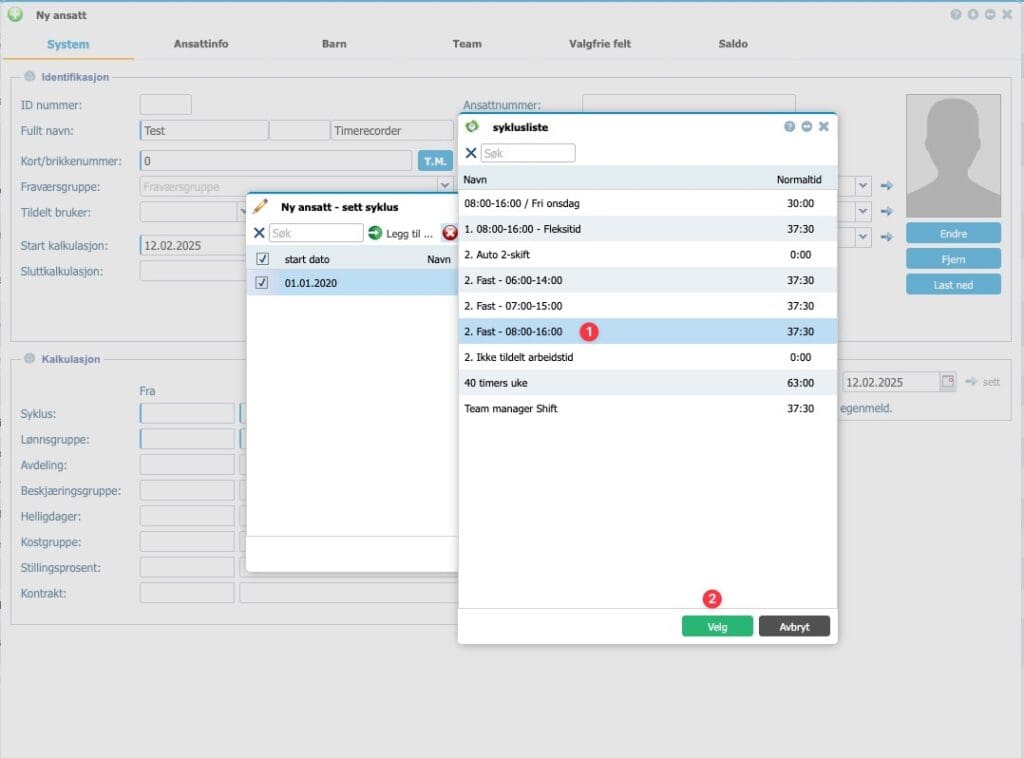
Hvis du har gjort det riktig, skal følgende vises og du kan trykke på «OK». (1)
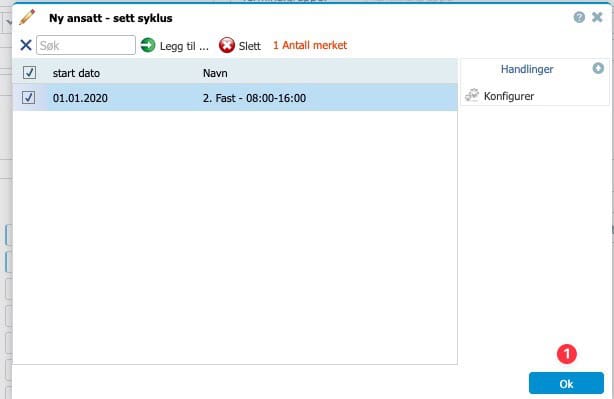
PS: Samme fremgangsmåte gjelder alle feltene (Syklus og lønnsgruppe er nødvendige felter og MÅ fylles inn)
Da kan det se slik ut når du er ferdig:
PS: Hvis du legger inn dato frem i tid, så vises ikke syklusen/lønnsgruppe etc. i hovedbilde før den datoen inntreffer. Det er kun den som er aktiv per dags dato som alltid vises, og det betyr ikke at du har gjort feil. Så lenge syklusen etc. ligger tildelt med riktig dato under «Sett», så har du gjort riktig.
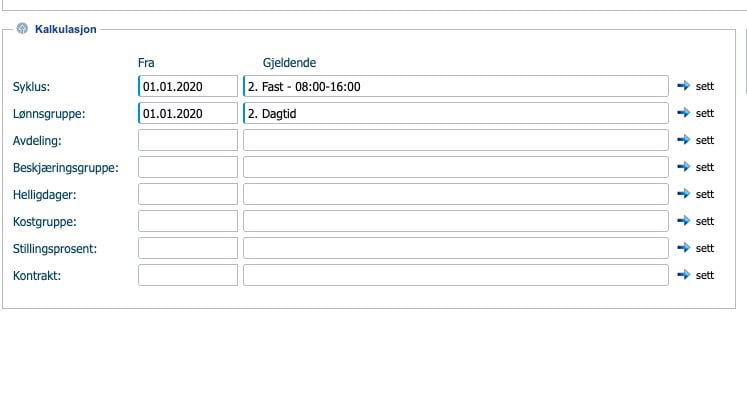
Definer tilhørighet til et team (avdeling) for at den ansatte skal kunne vises under «Teamleder» for riktig leder.
Velg fanen «Team» (1) og legg til riktig team (avdeling) som den ansatte tilhører. (2). Velg hvilket team som skal være hovedteam.(3) Den ansatte kan tilhøre flere team her ettersom hvordan man har bygget opp hierarkiet.
Trykk deretter på «Lagre» (4) hvis du er ferdig.
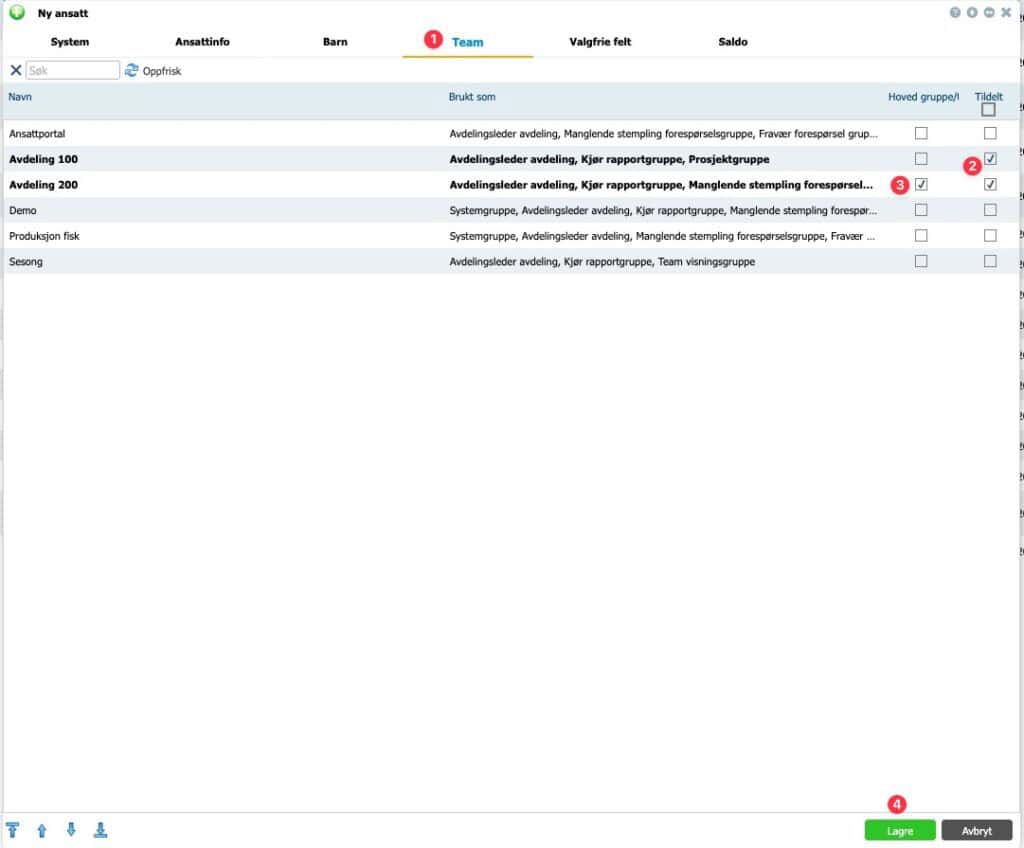
Du kan også legge til ansatt i hovedgruppe/team og det har med sortering i rapporter å gjøre. Hvis du ønsker å skrive ut en rapport med flere team samtidig og få en fordeling per team/ansattgruppe så MÅ man også huke på hovedgruppe der hvor den ansatte tilhører normalt sett. Dette gjelder også for sortering i sykdomsstatistikk etc.
Før man kopierer så ønsker man at det meste skal være likt (gjerne samme syklus, lønnsgruppe, tilhørighet til team etc.). Da vil Astrow legge inn dette som standard og man trenger kun å legge inn riktig dato. Derfor er det viktig at man finner en ansatt i listen som man ønsker å kopiere hvor det meste av denne informasjonen er lik.
Velg konfigurasjon (1) – ansatte (2) fra menyen.
Velg den ansatte du vil kopiere (3) og velg kopier (4) fra menyen til høyre.
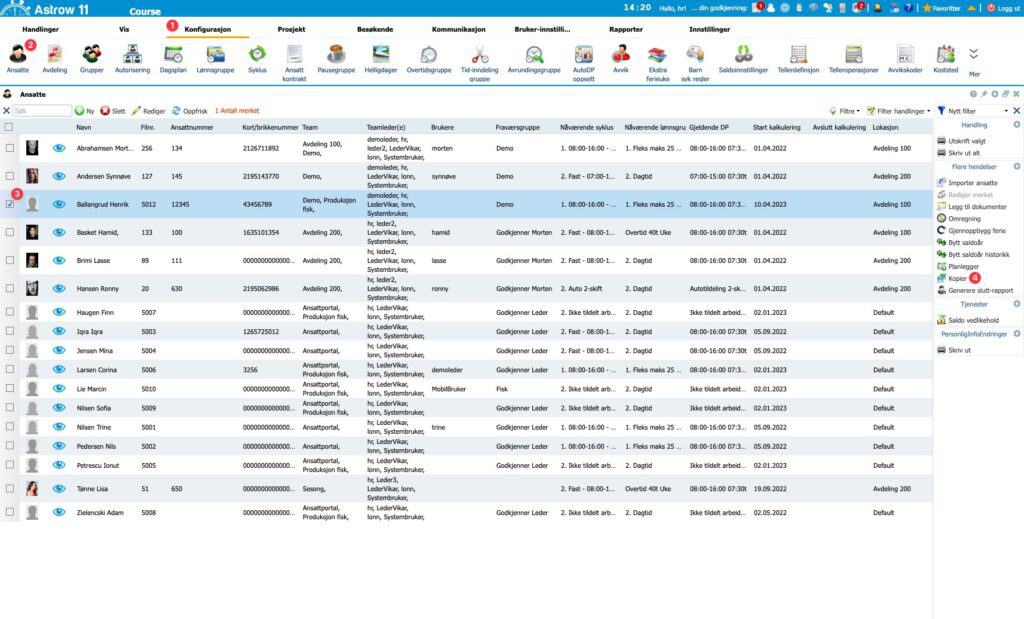
Alle felter som inneholder dato, vil bli kopiert.
1. Sett ønsket startdato i feltet start kalkulasjon.
2. Velg om du ønsker å kopiere med feriedager/frie felter eller ikke.
3. Trykk på OK.
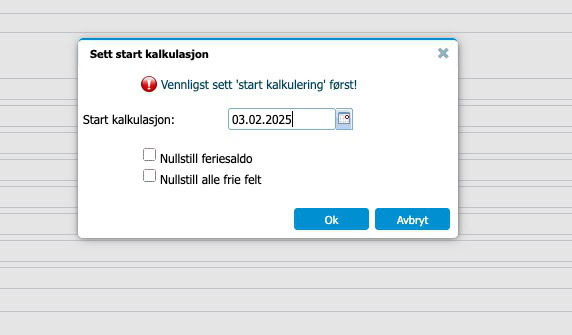
Alle felter som inneholder dato, vil da bli satt med datoen du definerer i feltet «Start kalkulasjon».
Fyll deretter inn unike felt som navn og kort/brikkenummer og eventuelt ansattnummer hvis dere benytter eksport til lønn.
Trykk på «Lagre» når du er ferdig.
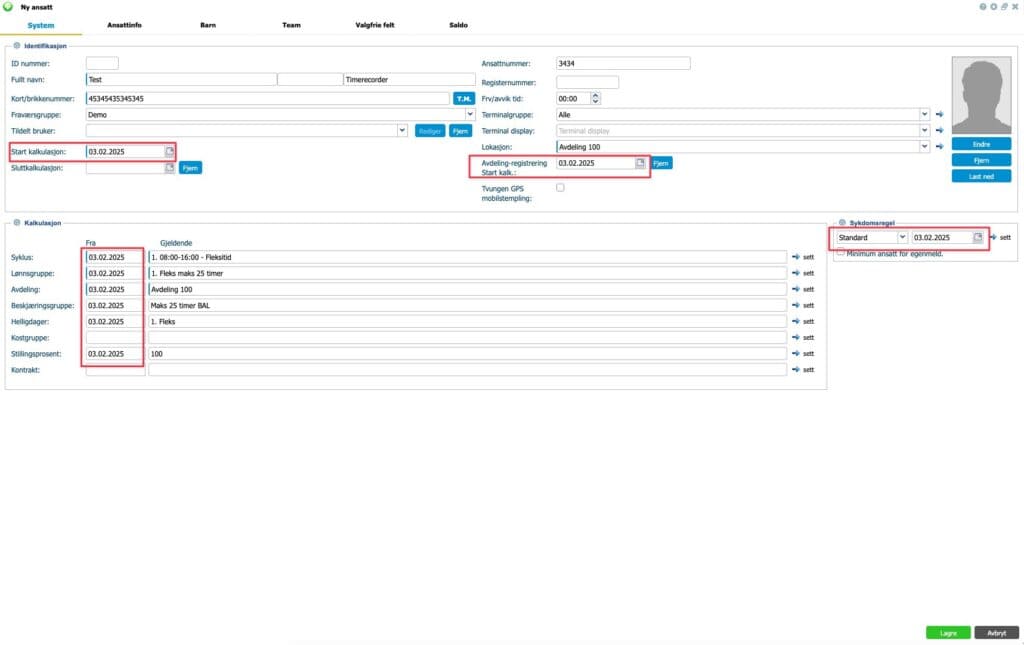
Hvordan sette ansatte som inaktive?
For å sette ansatte som inaktive av ulike årsaker så må det defineres en dato for siste arbeidsdag i feltet sluttkalkulasjon på ansattkortet.
1. Trykk på konfigurasjon (1) – ansatte (2)
2. Marker (3) og rediger (4) den ansatte du ønsker å redigere.
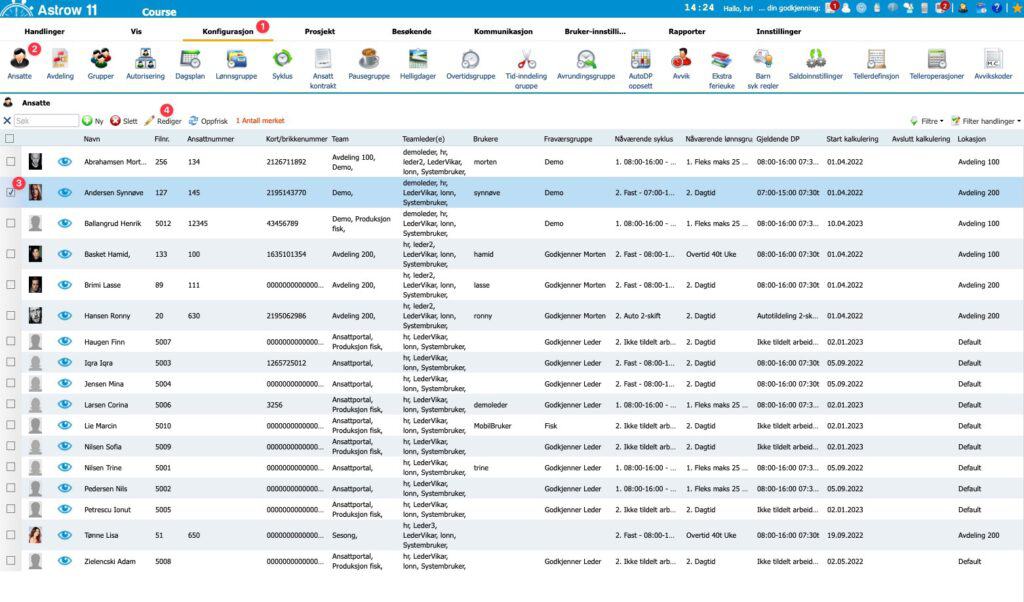
Eksempel:
Her har jeg lagt inn siste arbeidsdag med 03.02.2025. Trykk på «Lagre» og den ansatte blir satt som inaktiv. Alle inaktive ansatte legges da i et eget filter slik at de enkelt kan hentes opp ved en senere anledning skulle de komme tilbake ved en senere anledning.
PS: Etter du har trykket på lagre, så vil du få spørsmål om du ønsker å generere en sluttrapport. En sluttrapport vil gi deg en oversikt over resterende timer på f.eks. flekssaldo, rest feriedager. informasjon om utlånt utstyr etc. Sluttrapporten kan tilpasses med de verdiene man selv ønsker.
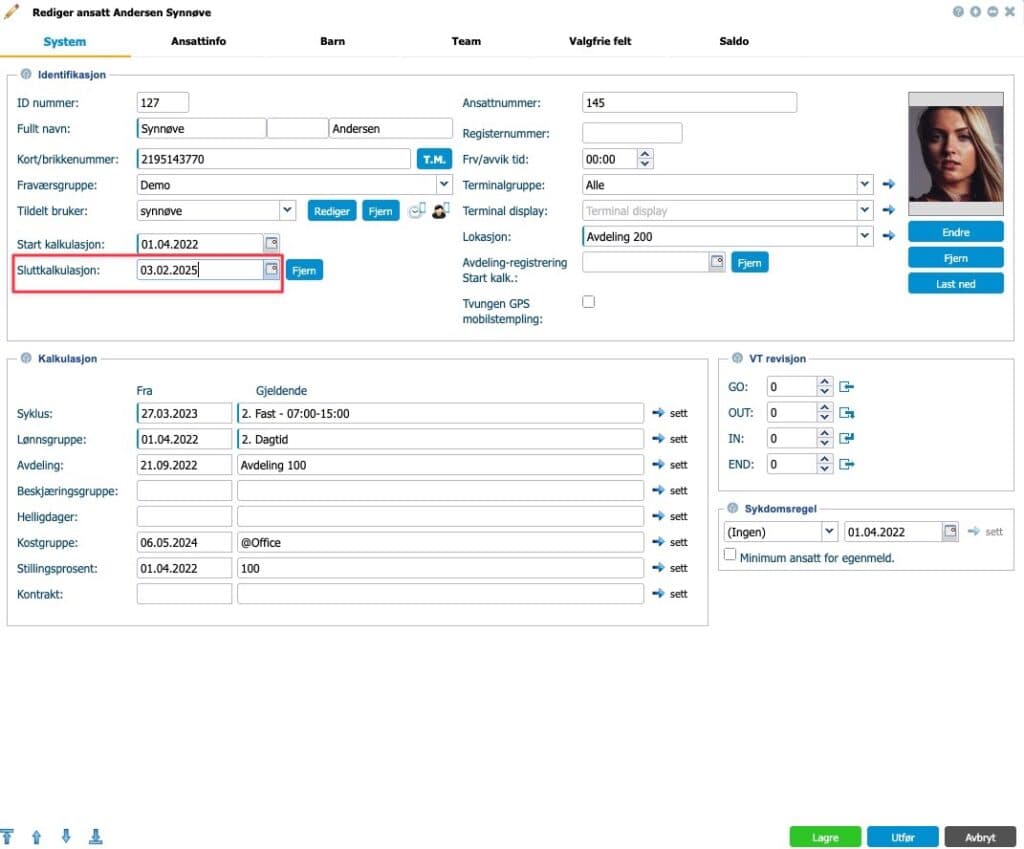
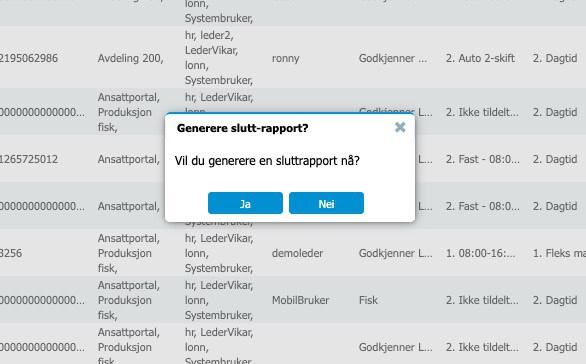
Når man setter en sluttkalkulasjon på en ansatt og trykker på «lagre» vil man få spørsmål om å generere en sluttrapport. Svarer man nei, så vil den ansatte bare bli satt som inaktiv. Svarer man ja, så vil man få muligheten til å tilpasse sluttrapporten etter eget ønske.
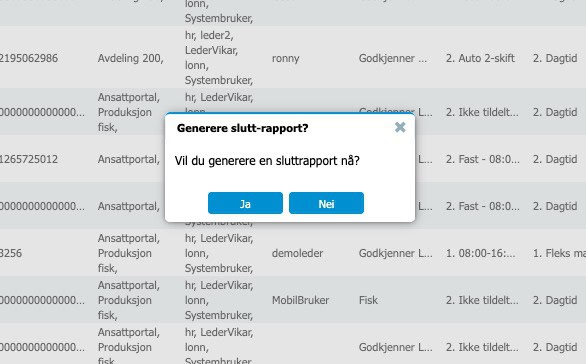
Trykker man på «Ja» så vil man få følgende bilde med standard felter som automatisk blir med i en sluttrapport. Du kan eksportere sluttrapport både som HTML visning samt Excel.
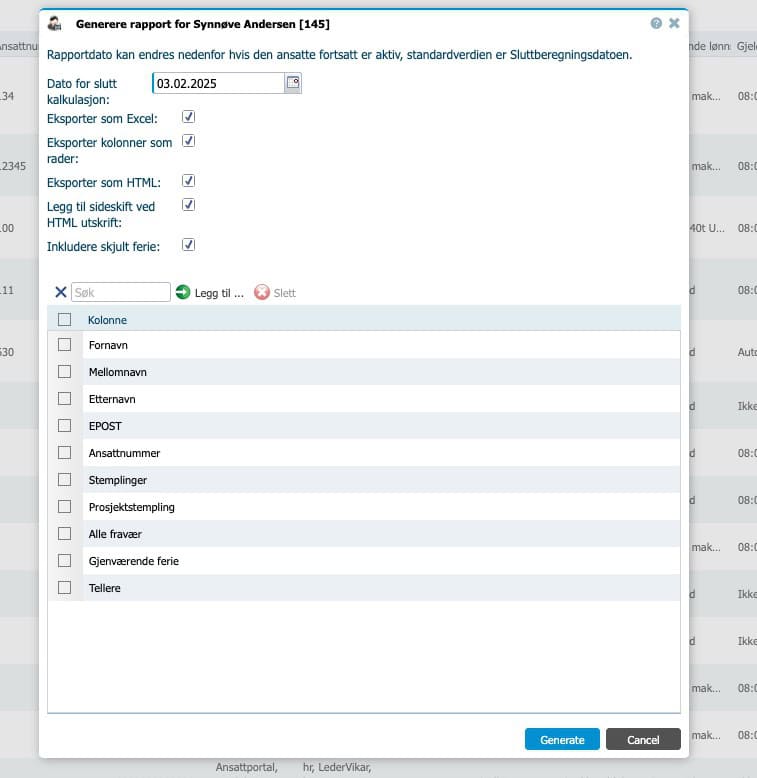
Markerer de feltene du ikke ønsker å ha med og trykk på «slett» knappen. Trykk på «legg til» for å legge til andre felter.
Trykk på «Generate» for å lage en sluttrapport
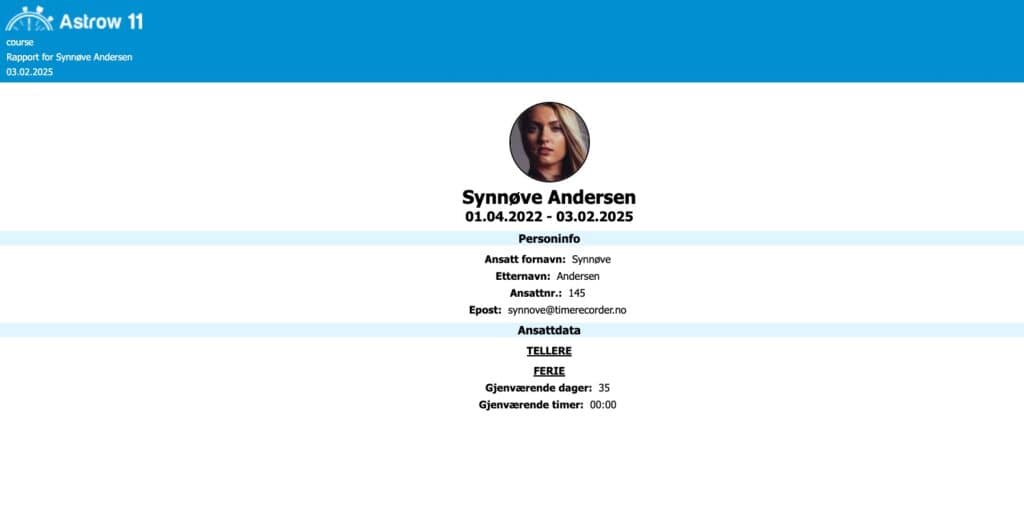
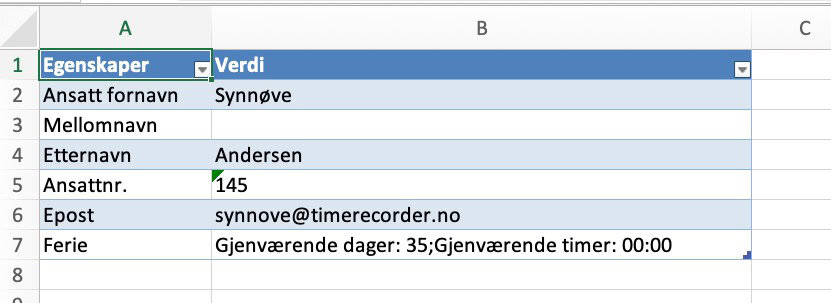
For å hente opp visning av inaktive ansatte, gjøres følgende:
1. Gå til konfigurasjon (1) – ansatte (2)
2. Velg filtre (3) og sett kontrakt (4) til «Ikke aktiv».
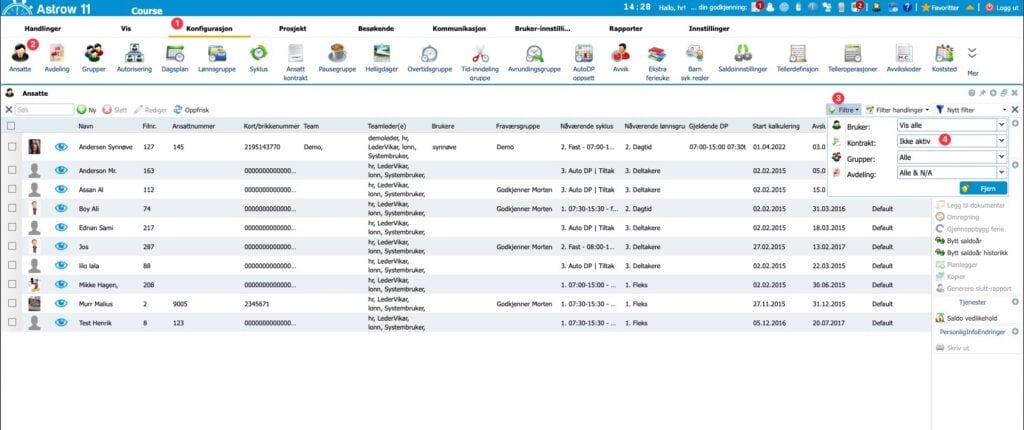
Gjør følgende for å legge inn feriesaldo på de ansatte.
Gå til konfigurasjon (1) – ansatte (2)
Rediger ansatt det gjelder (3)
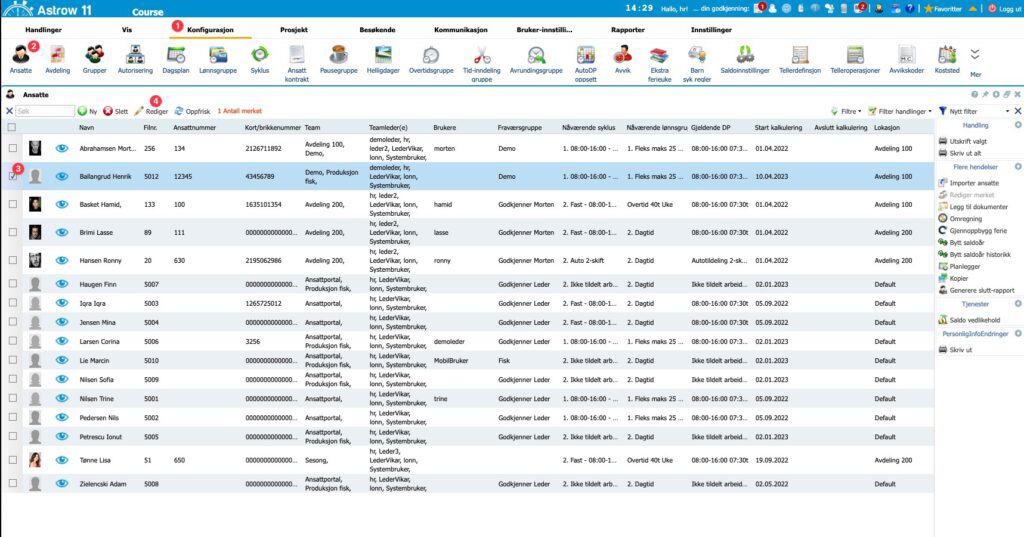
Gå til fanen «Saldo» (1)
Trykk på «Legg til» (2)
Velg ferie (fixed) i oversikten. (3)
Trykk på «velg» (4)
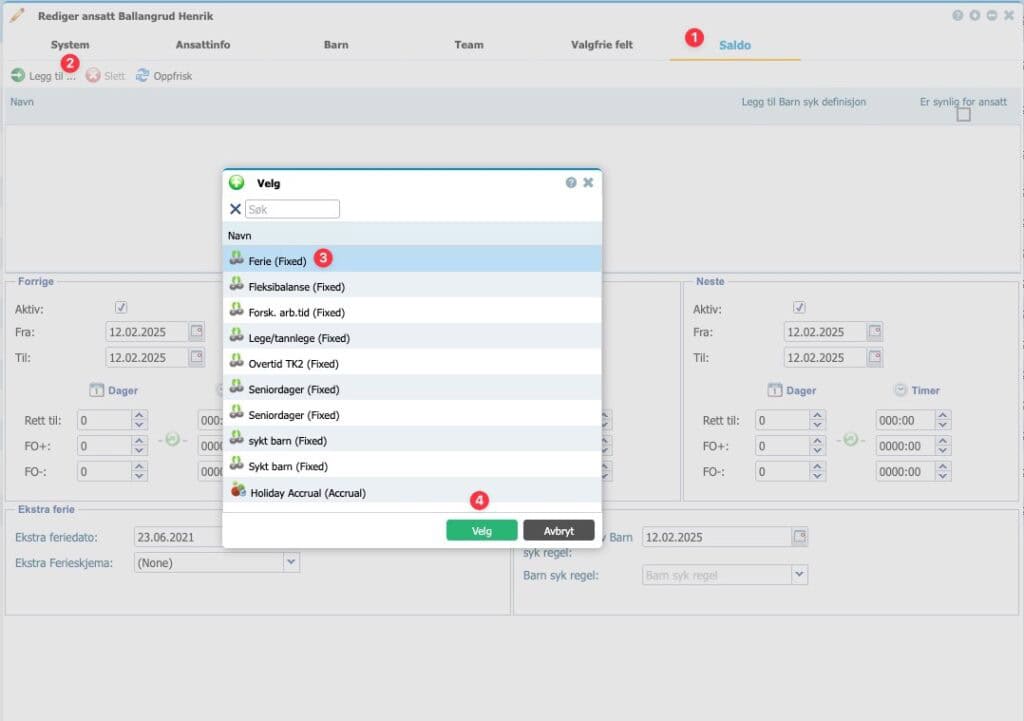
Definer antall feriedager tildelt og maks antall ubrukte feriedager som skal flyttes over ved overgang til nytt år.
I feltet «Rett til» så legges antall tildelte feriedager. Her er normalen enten 25 feriedager eller 30 dager (for de over 60 år).
FO+ betyr «Flytt over» og her definerer man maks antall ubrukte feriedager som Astrow vil flytte automatisk over til neste ferieår. I mitt eksempel, så betyr det at Astrow kan flytte over 25 ubrukte feriedager.
Eksempel,
Har en ansatt 6 ubrukte feriedager igjen for 2025, så vil Astrow kun flytte over 6 dager selv om parameteren står til 25. Har man igjen 25 feriedager, så vil Astrow flytte over 25 feriedager.
Skulle man derimot ha igjen 30 feriedager totalt, så vil Astrow kun flytte over 25 feriedager automatisk ettersom FO+ står med 25 dager.
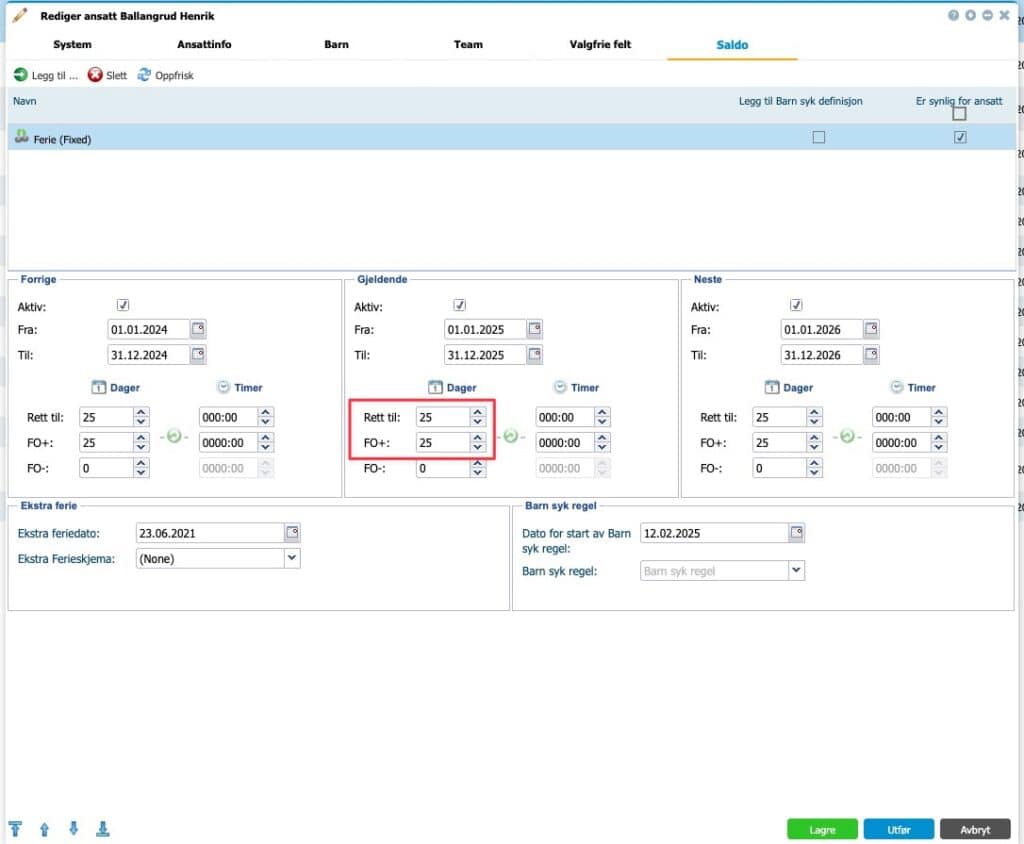
PS: Legger man inn verdi for neste år så vil den verdien videreføres automatisk ved overgang til nytt ferieår i Astrow.
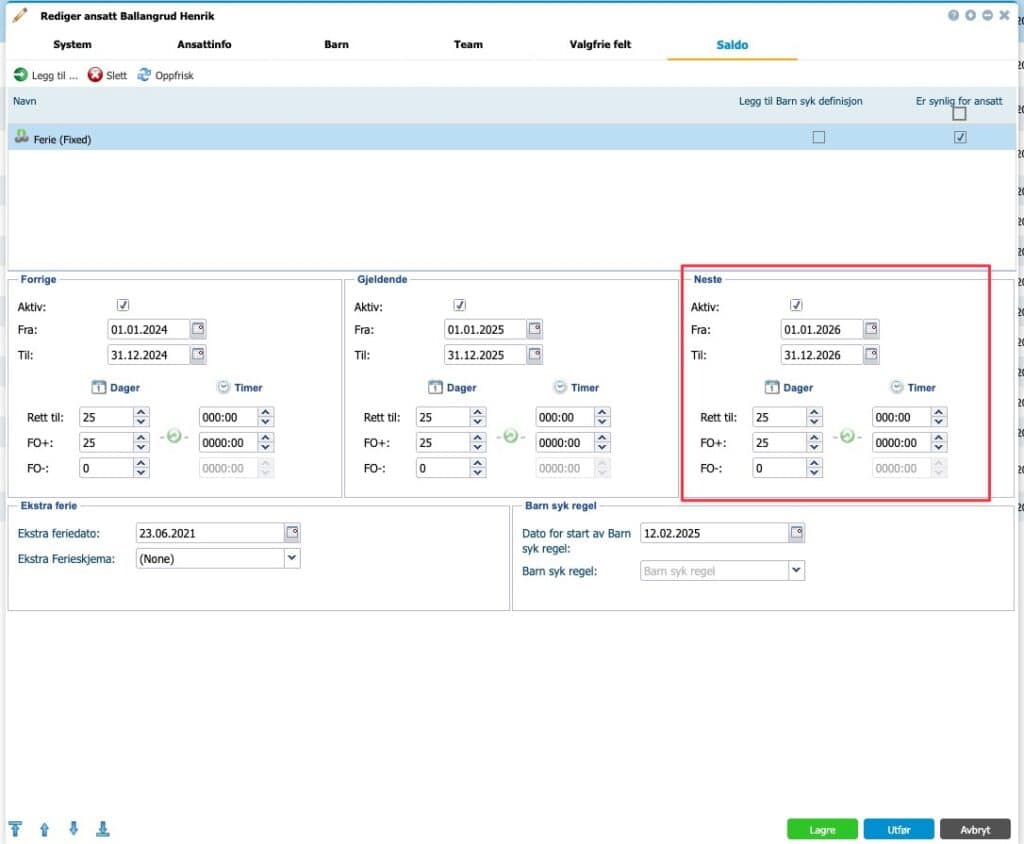
Gjør følgende for å endre kortnummer/brikkenummer på en ansatt.
Gå til konfigurasjon (1) – ansatte (2)
Marker ansatt (3)
Rediger ansatt (4)
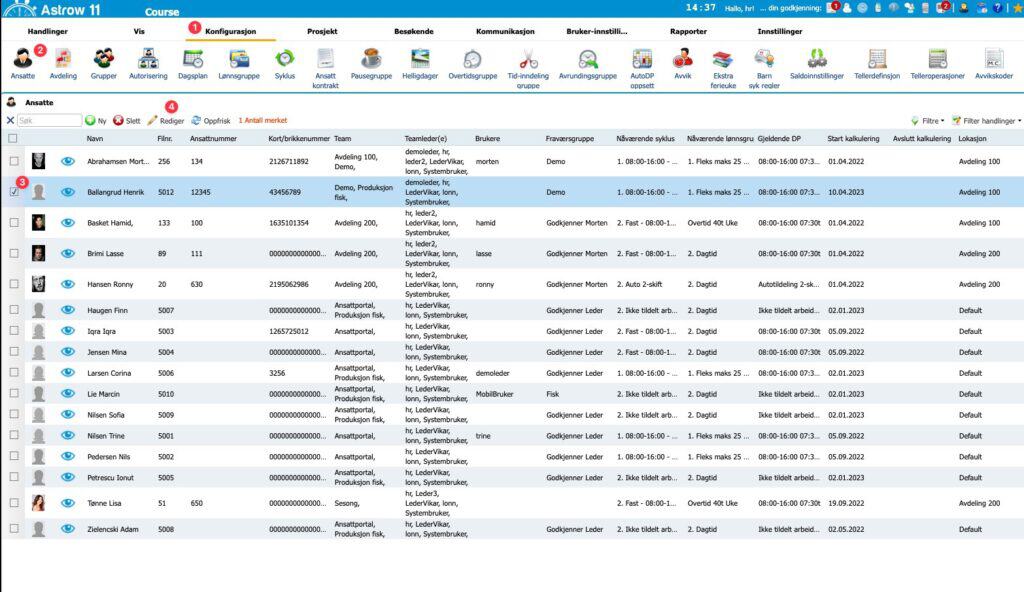
Legg inn nytt kortnummer i feltet «Kort/brikkenummer» (1) og trykk på lagre (2).
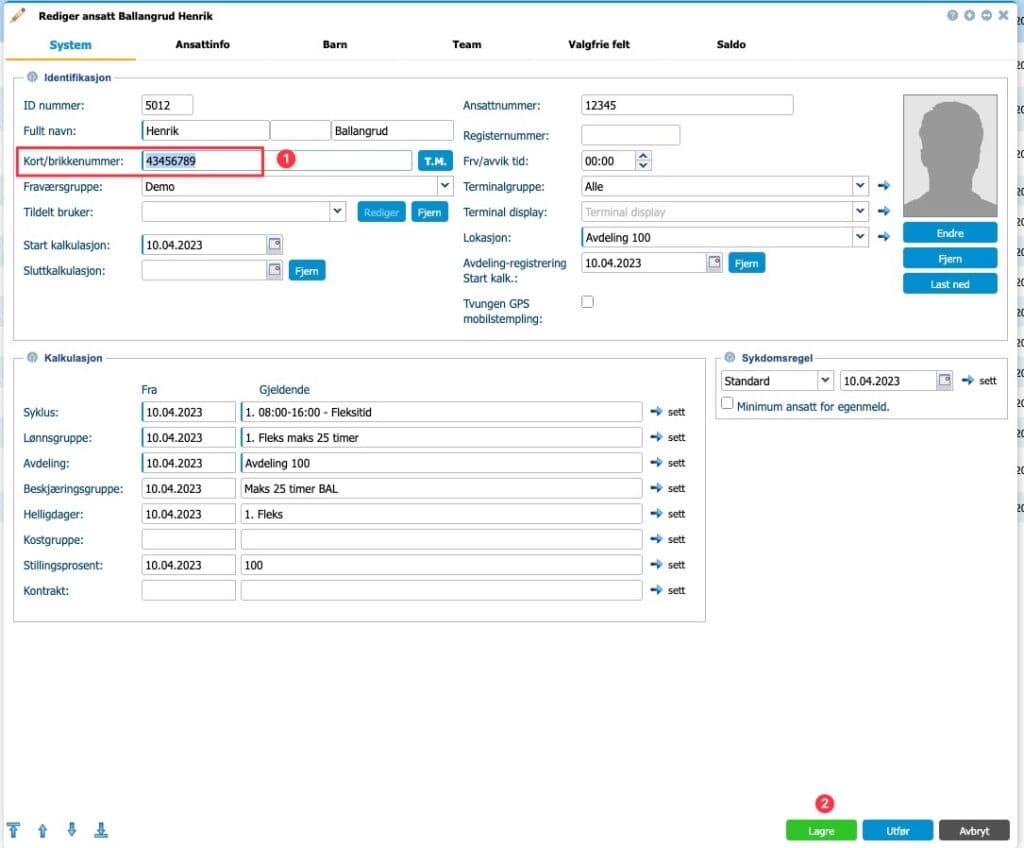
Gå til menyen «Konfigurasjon» (1) og «ansatte» (2).
Velg «filtre» (3) og «kontrakt (4) til ikke aktiv.
Da får du opp alle ansatte som er definert med sluttkalkulasjon.
Finn ansatte som har kortnummer definert (5).
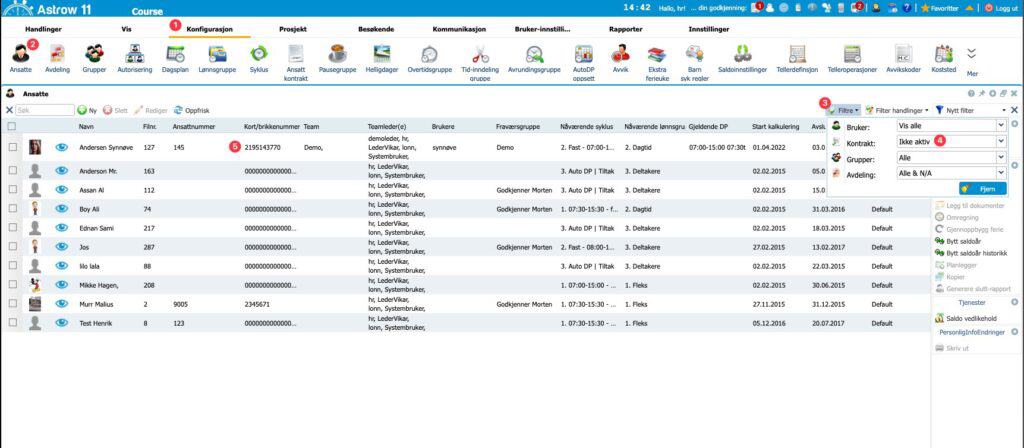
Marker ansatt (1) og velg «Rediger» (2) eller dobbeltklikk på linjen med ansattnavn.
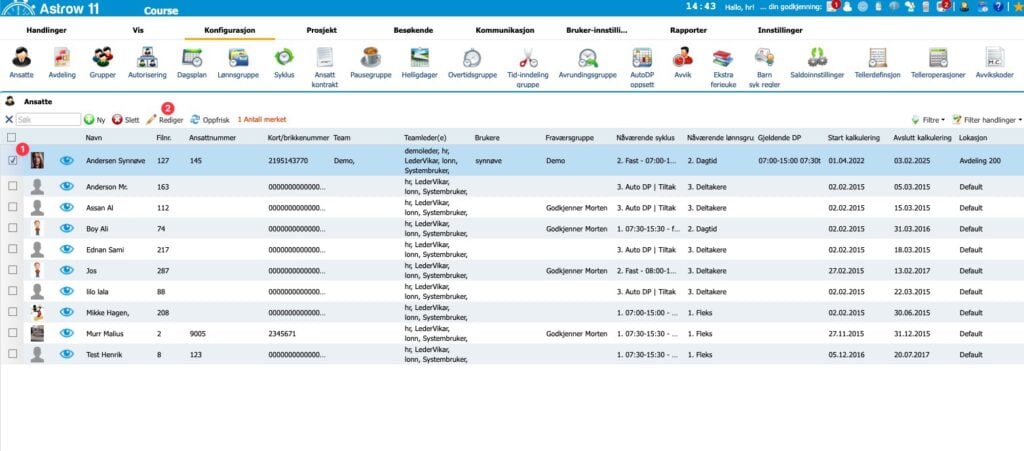
Legg inn 0 (null) som verdi i feltet kort/brikkenummer. (1).
Trykk deretter på «Lagre» (2)
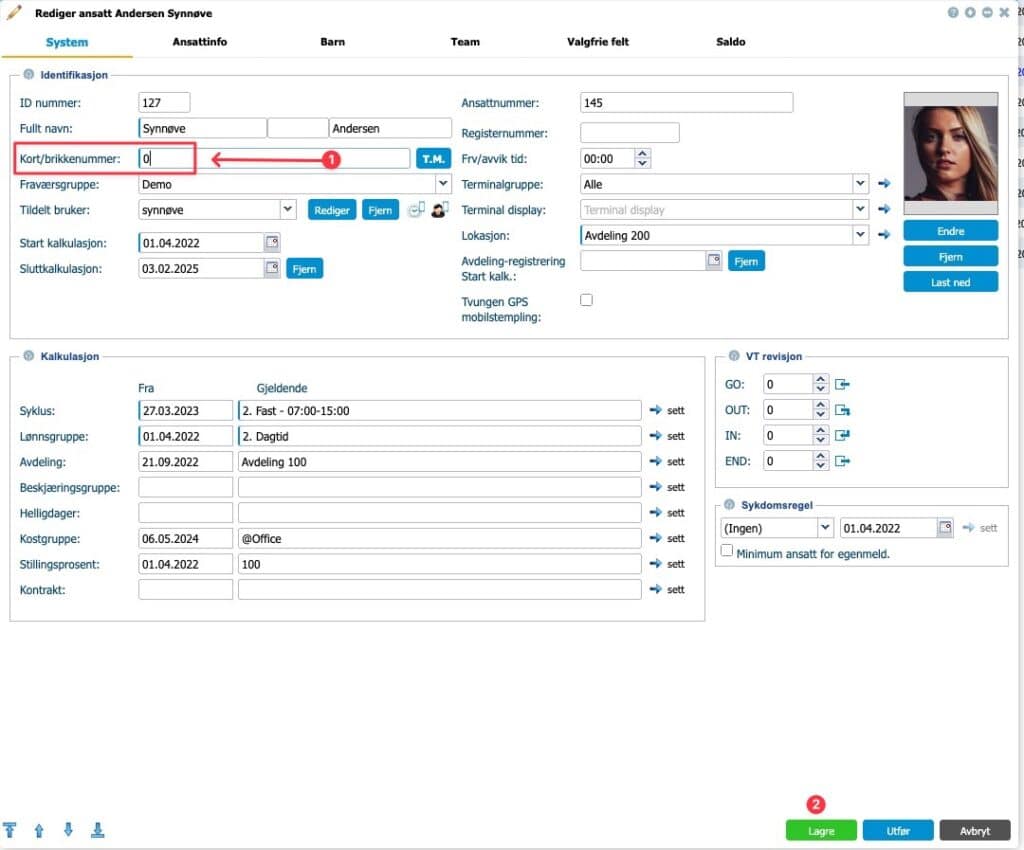
Deretter kan du benytte det kortnummeret til en nyansatt.
For å opprette en ny leder i Astrow, så er det noen steg man må følge: (bør gjøres i denne rekkefølgen)
Gå til menyen «bruker-innstillinger – brukere»

Trykk på «ny» (1)
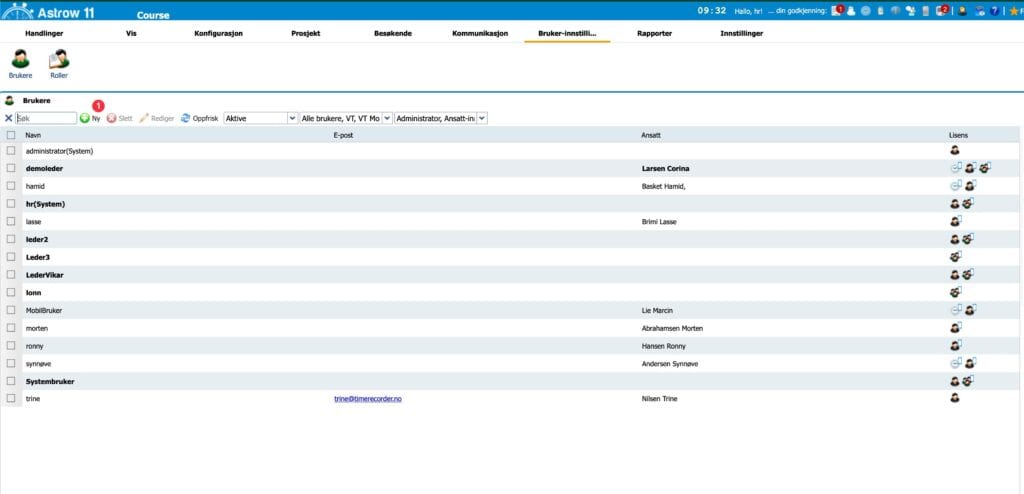
Følgende felter er et minimum:
Brukernavn = Brukernavnet de skriver inn for å logge seg på Astrow via web eller app. (1)
Passord = Passordfeltet kan ikke stå blankt, så her kan du bare skrive inn hva som helst egentlig. Man sender ut et midlertidig passord via e-post etter at brukeren er opprettet. (2)
E-post = E-post adressen til lederen. Viktig at e-post ligger inne slik at de kan motta nytt passord og ikke minst få rapporter tilsendt på e-post etc. (3)
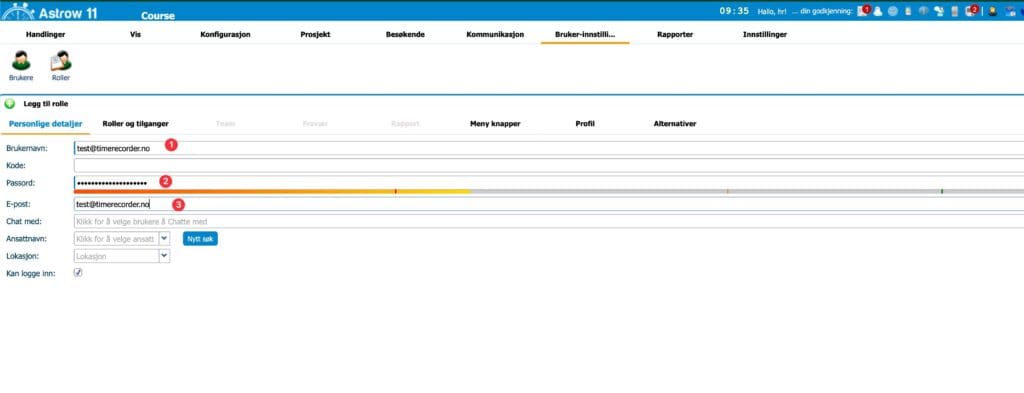
Forklaring av andre felter:
Kode = En unik kode som kan kobles til rapporter
Chat med = Her man tildele enkelte ansatte på personnivå som lederen kan chatte med via PC/app.
Ansattnavn = Her kan man tilknytte brukernavnet mot en ansatt eller hvis lederen også er en ansatt i bedriften og stempler.
Lokasjon = Lokasjonen hentes automatisk fra ansattkortet hvis man tilknytter brukernavnet et ansattnavn. Lokasjon benyttes kun PIP – evakueringsmodulen i Astrow. Dette er for å vite hvor den ansatte normalt sett tilhører når de stempler inn/ut per dag.
Kan logge inn = Denne styrer om brukernavnet er aktivt eller ikke. Hvis man tar bort haken her, så blir brukeren inaktiv og kan da ikke logge inn i Astrow.
Når du er ferdig med å fylle inn brukernavn, e-post og passord så går du videre til neste fane som er «roller og tilganger».
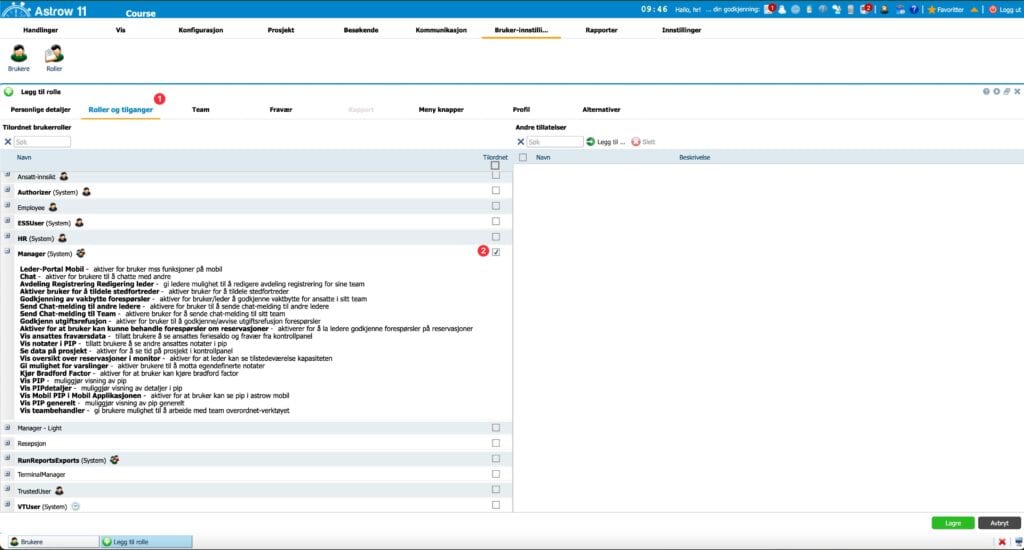
Som leder må du tildele rollen «Manager». Man ser gruppeikonet til høyre for navnet som indikerer at det er rollen som leder. Trykker man på + tegnet til venstre i margen så får man en oversikt over hvilke roller og tilganger som ligger under de ulike rollene.
Neste fane er «Team» hvor man tildeler ansattgruppe som lederen skal administrere. Ettersom vi nå oppretter en helt ny leder som skal administrere et helt ny ansattgruppe (team), så kan vi sløyfe å gå til fanen «Team» ettersom vi kan tildele lederen i samme bilde hvor vi oppretter ansattgruppe.
PS: Hvis en ny leder skal ta over en annen ansattgruppe (team) som allerede finnes fra før, kan du gå inn på fanen «team» og trykke på «Legg til» for å legge til de teamene h*n skal administrere.
Velg fanen «Team» (1)
Trykk på «legg til» (2)
Velg de teamene leder skal administrere (3)
Trykk på «velg» (4)
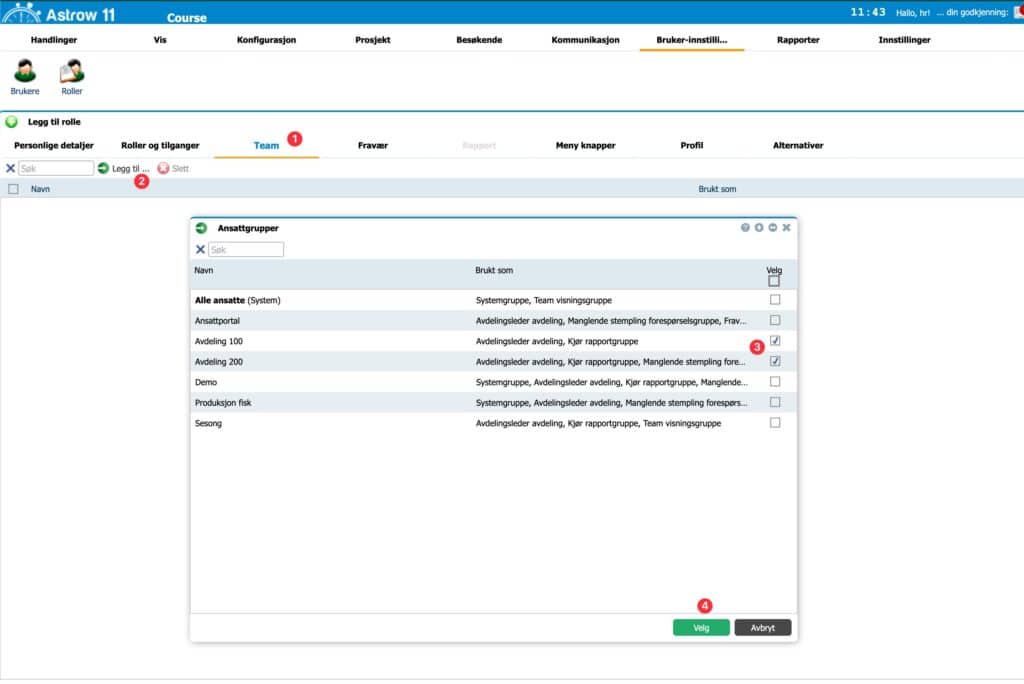
Neste fane er «Fravær» hvor vi definerer hvilke type fravær lederen skal få lov til å legge inn i Astrow via teamleder bildet.
Velg fanen «Team» (1)
Velg individuelle avvik eller avviksgruppe (2)
PS: Vi anbefaler å bruke avviksgruppe som primært valg her ettersom hvis man legger til nye fraværskoder i Astrow på et senere tidspunkt, så legger vi nye fravær i avviksgrupper så vil det bli oppdatert for alle lederne som har den avviksgruppen tildelt. Individuelle avvik benyttes stort sett hvis det er individuelle avvik/fravær som kun skal være synlig for en bestemt leder og ikke alle andre.
Velg de avvikene som lederen skal få opp som tilgjengelige valg via teamleder. (3)
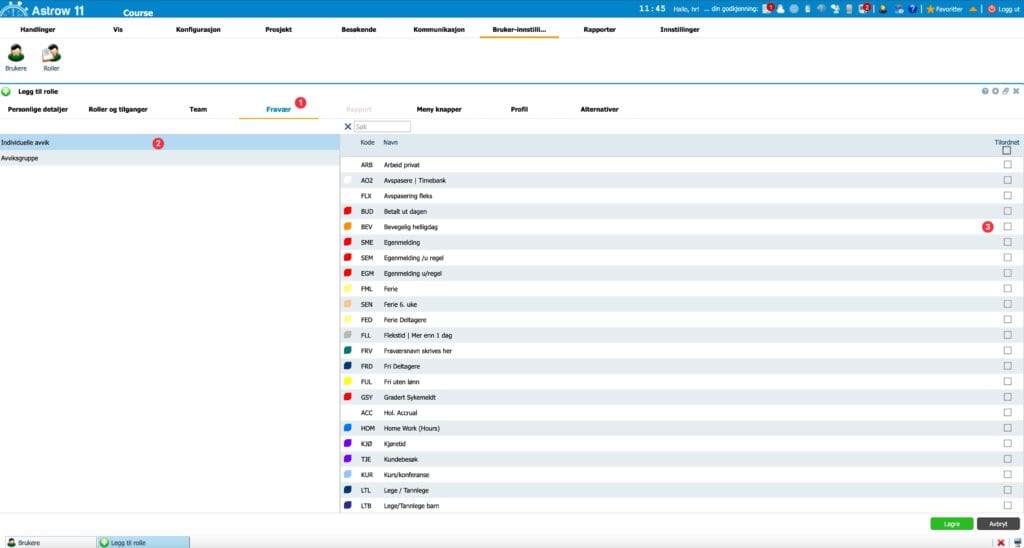
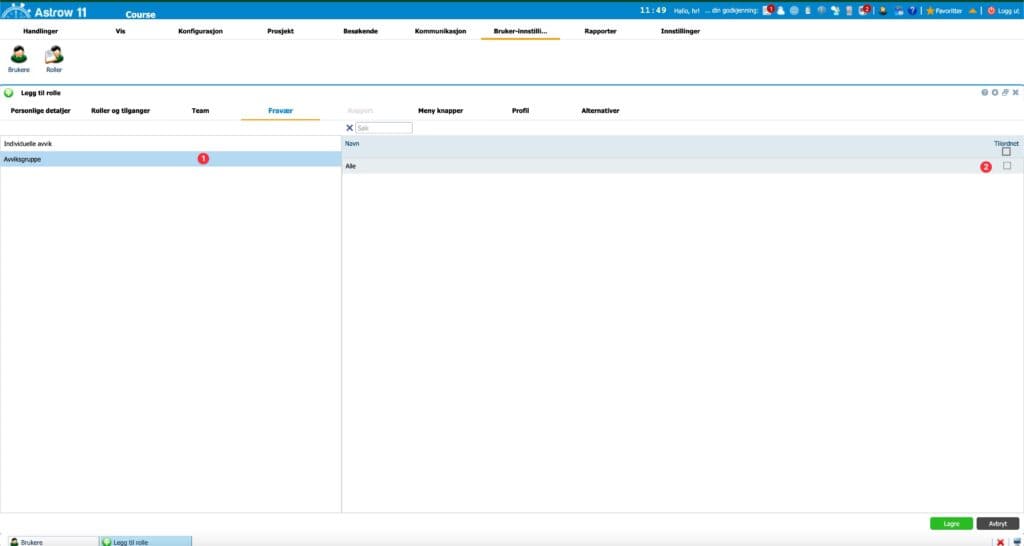
Neste fane er «meny knapper» hvor man kan skjule ulike funksjoner eller sette funksjoner som favoritter i Astrow. Velger man favoritter så vil disse ikonene dukke opp i en egen favorittmeny i lederportalen.
Velg fanen «meny knapper» (1)
Trykk på stjerne oppe til høyre på ikonene for å sette de som favoritter (2) Ikonene vil fremkomme med gul bakgrunnsfarge.
Trykk på feltet på ikonet for å skjule det fra menyen. Ikonet vil da bli grått og indikerer at det er skjult (3)
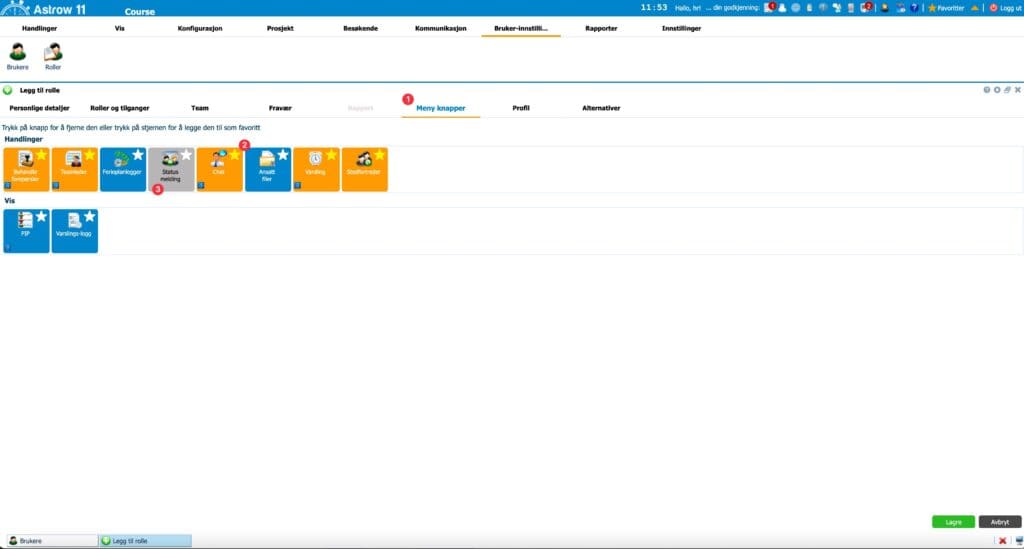
Neste menyvalg er fanen «profil». Under profil kan man sette ulike parametere relatert til språk, hvordan timekortet for lederen skal se ut etc.
Det er hovedsakelig språk som er aktuelt å endre på her hvor man velge blant 13 ulike språk i Astrow.
Følgende språk er tilgjengelig:
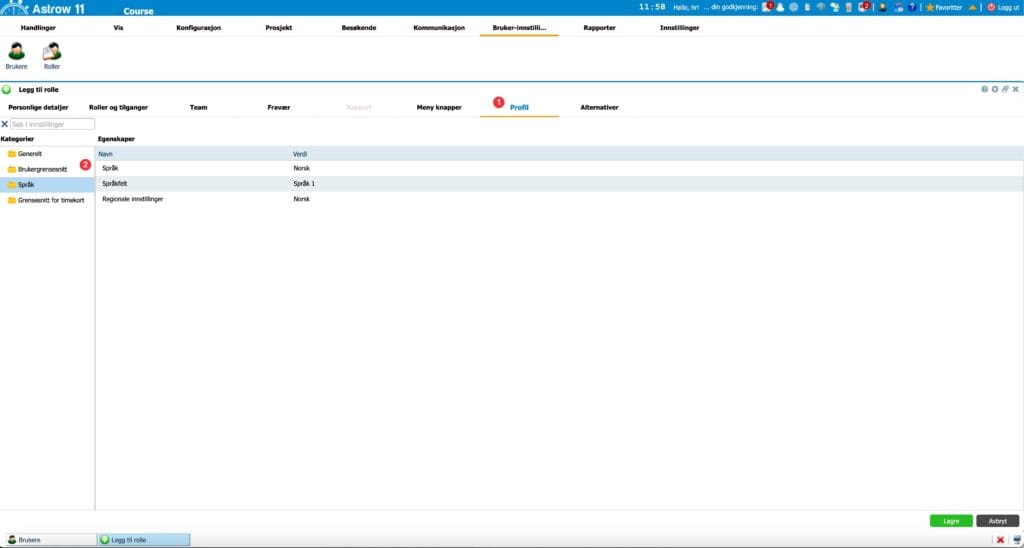
Neste og siste menyvalg er «Alternativer». (1)
Her kan man velge parametere basert på følgende:
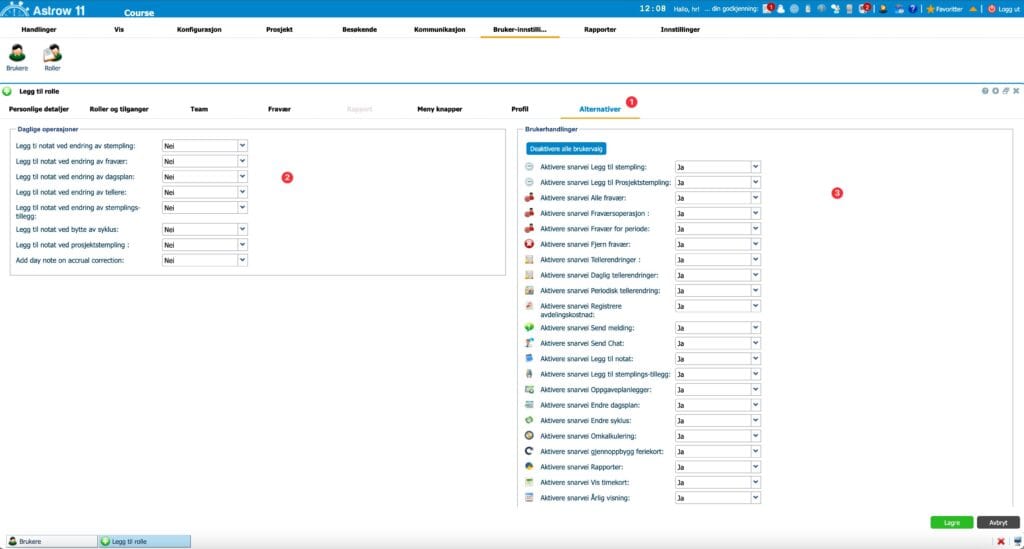
Daglige operasjoner (2)
Her kan du bestemme om det er krav til notat ved spesifikke endringer som leder legger inn i Astrow.
F.eks., ved bytting av dagsplan eller korrigering av stempling, så kan du sette at det er påkrevd med å påføre notat.
Du kan velge mellom følgende alternativer.
Ja = Påkrevd med notat hver gang
Ja, men tillatt tomt = Man får mulighet til å legge til notat ved endring, men er ikke påkrevd.
Nei = Ingen mulighet til å legge til notat automatisk ved endring og er ikke påkrevd med notat heller.
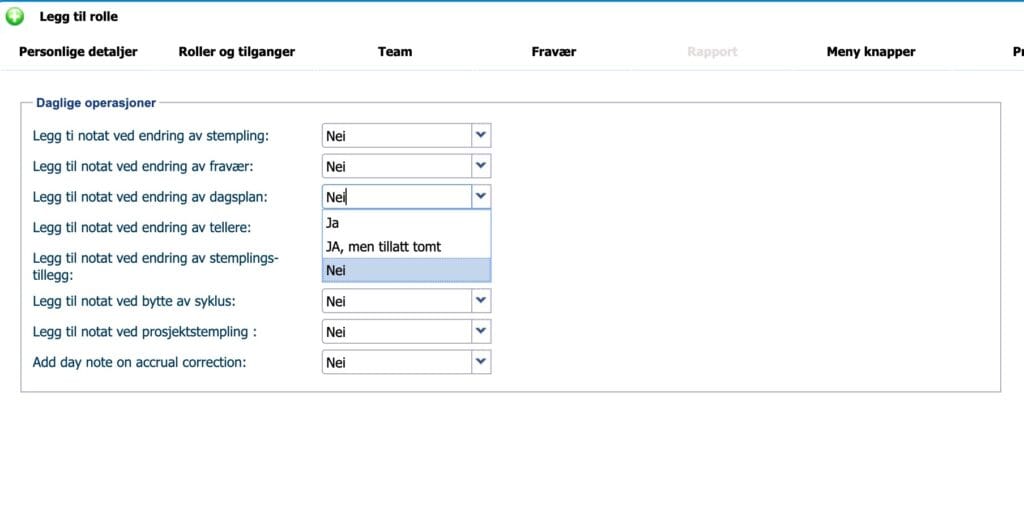
Brukerhandlinger (3)
Under brukerhandlinger kan du bestemme hvilke funksjonaliterer som skal vises i høyreklikk menyen under teamleder. Perfekt hvis du oppretter ledere som ikke skal kunne gjøre masse endringer, men ha en mer leserolle enn full ledertilgang.
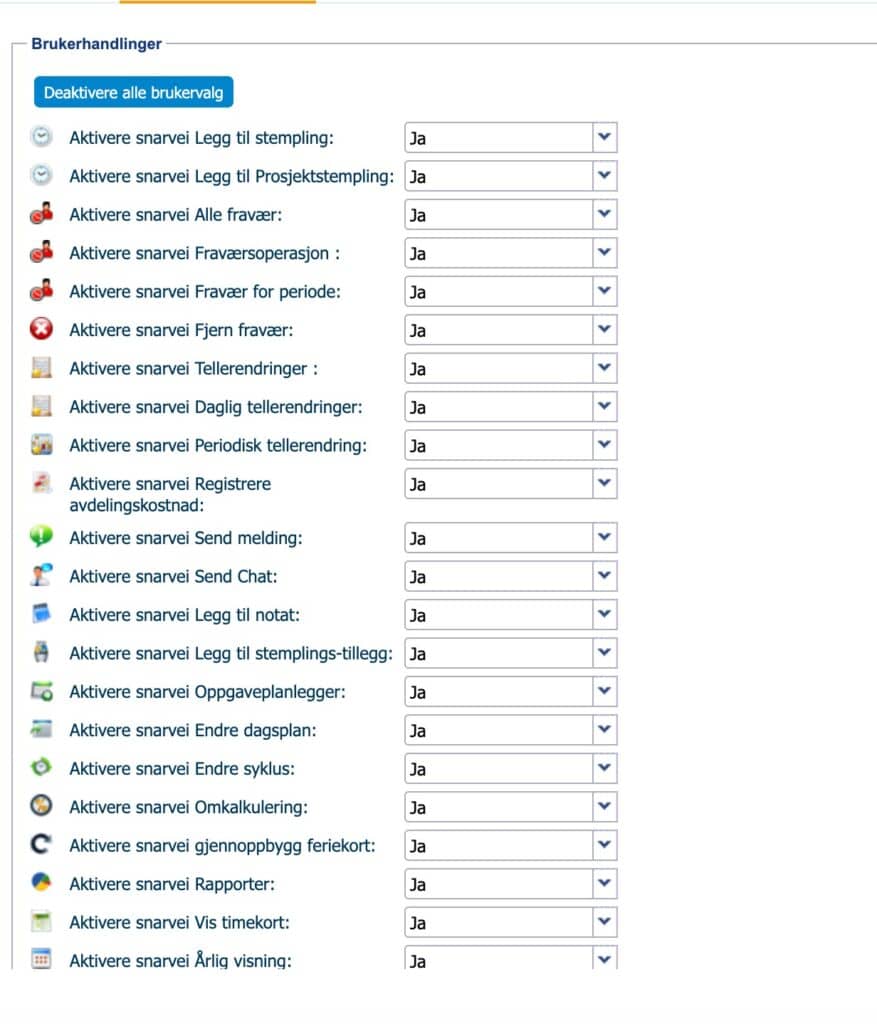
De endringene man gjør her reflekterer valgene i følgende meny under team behandler.
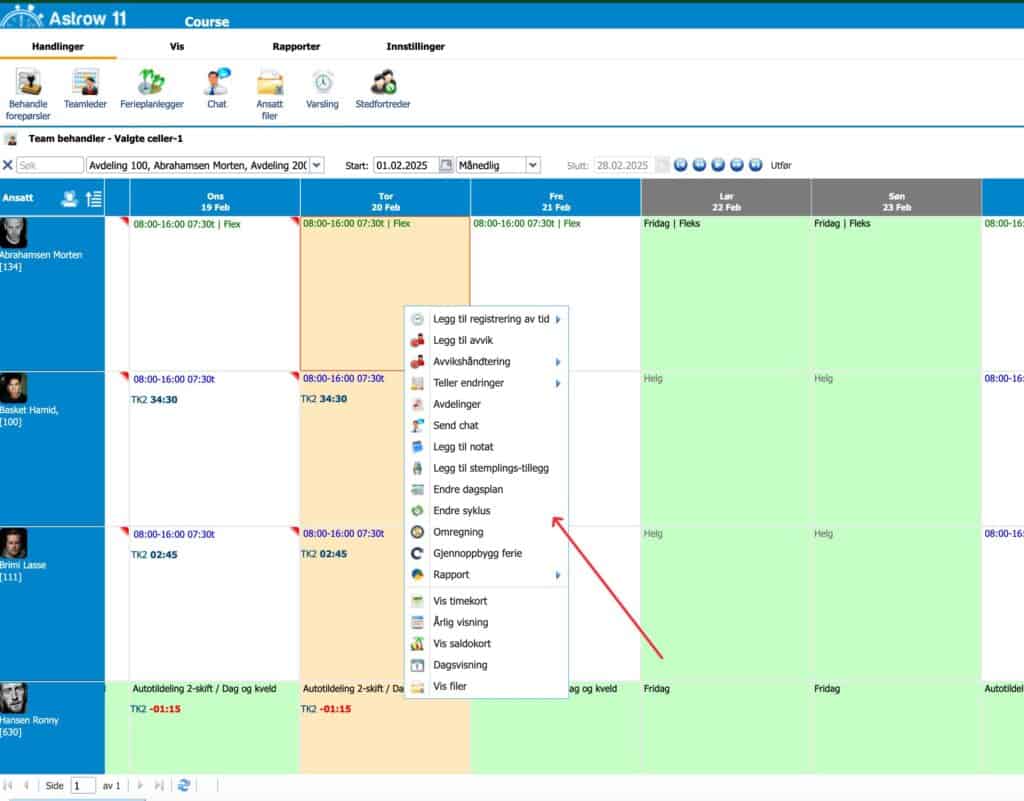
Eksempelvis så har jeg i skjermbilde ovenfor tilgang til å endre dagsplan og endre syklus.
Hvis man dekativerer f.eks. disse 2 funksjonene under brukerhandlinger så vil de forsvinne fra teamleder menyen.
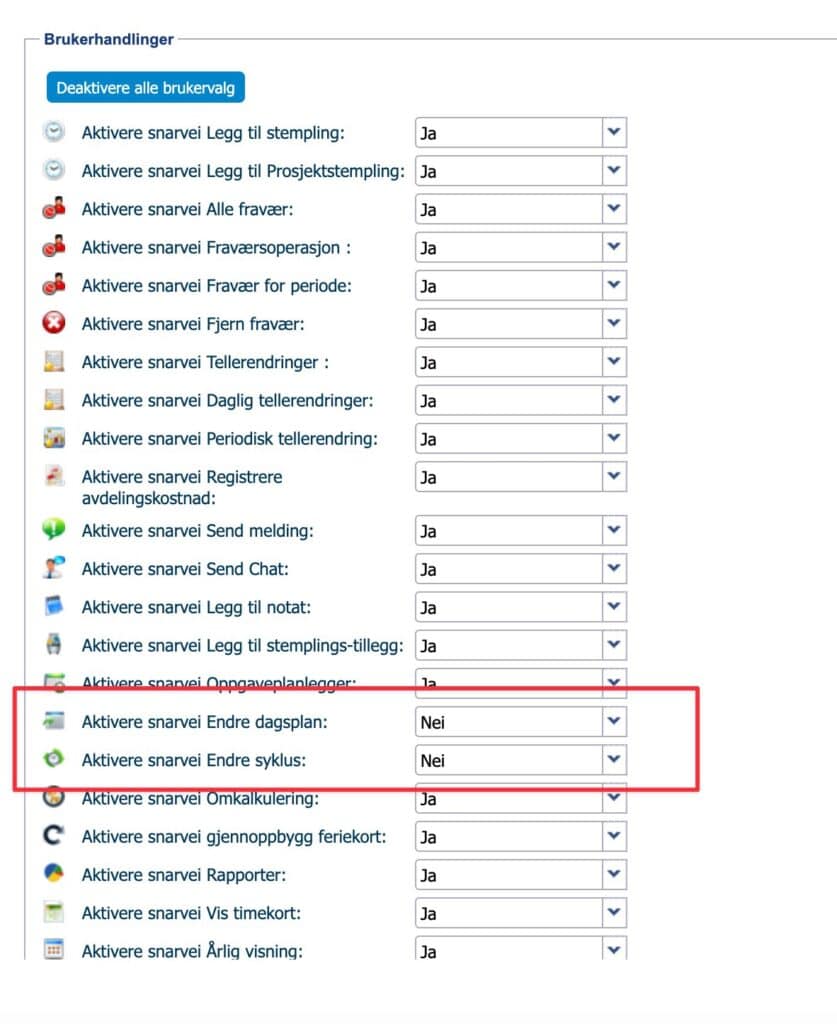
Etter at de er deaktivert, forsvinner de valgene fra menyen her i teamleder bilde.
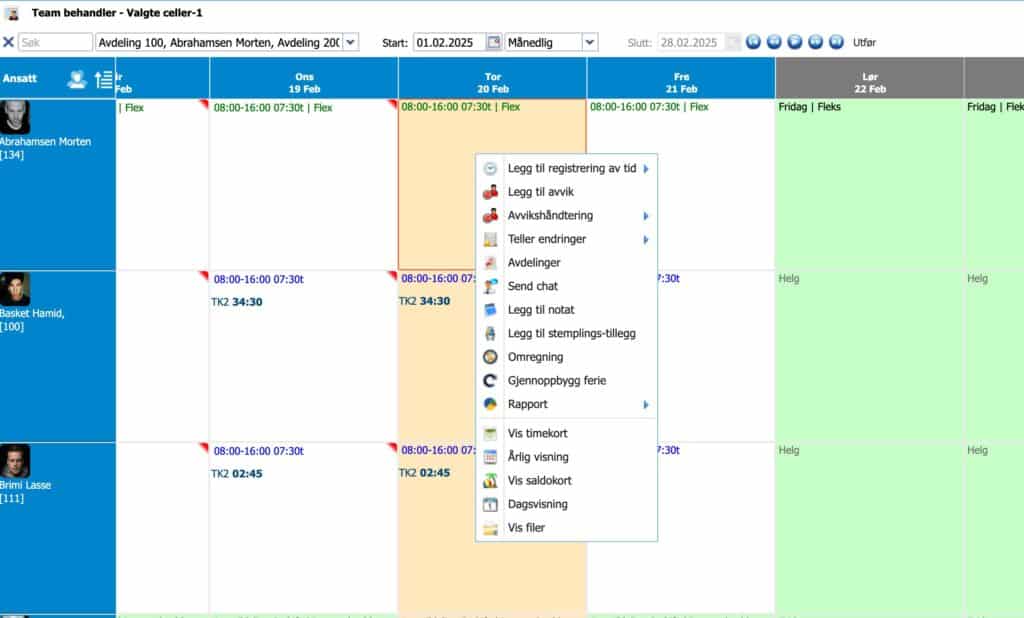
Når du har vært igjennom alle valgene og fanene for opprettelse av leder så kan du trykke på «lagre».
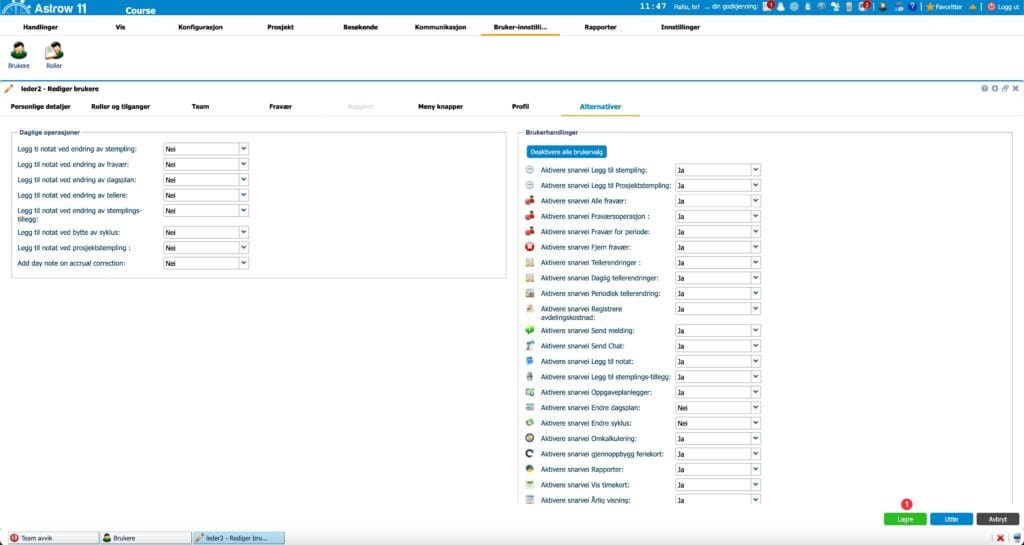
Opprette autoriseringsskjema er kun nødvendig hvis ansatte skal kunne søke om fravær i Astrow enten via PC eller app. Autoriseringsskjema er kun relatert til godkjenning av fraværsforespørsler og kan sløyfes hvis det er kun ledere/systembrukere som skal administrere alt i Astrow relatert til innleggelse av fravær.
For å komme i gang, velg «Konfigurasjon – autorisering» fra hovedmenyen.
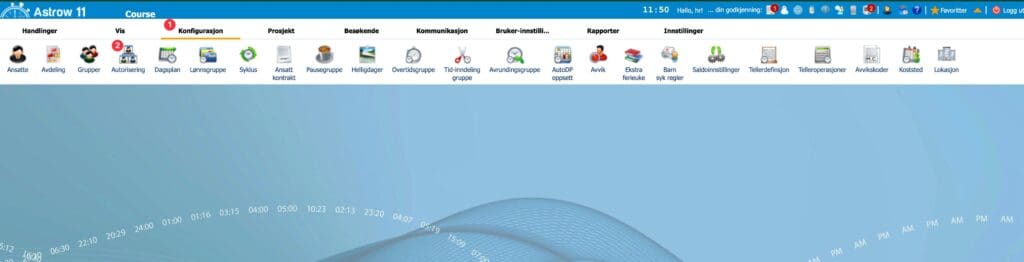
Trykk deretter på knappen «ny» (1) for å opprette en ny autoriserer.
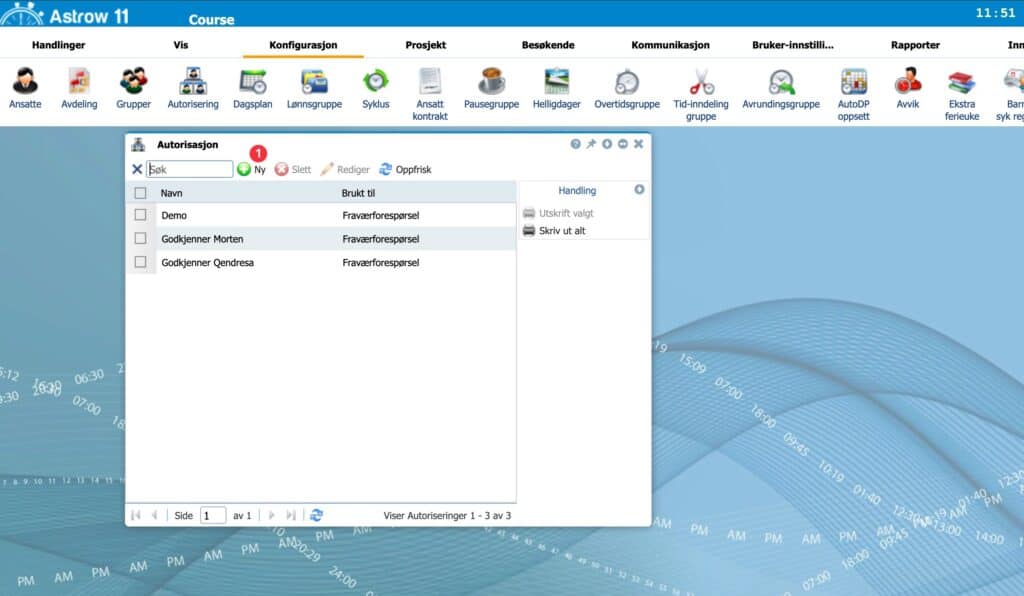
Skriv inn et fornuftig navn på autoriseringen slik at det er enkelt å finne tilbake til hvem som er hvem. Anbefalt vil være f.eks. navn på avdeling – navn på leder. (1)
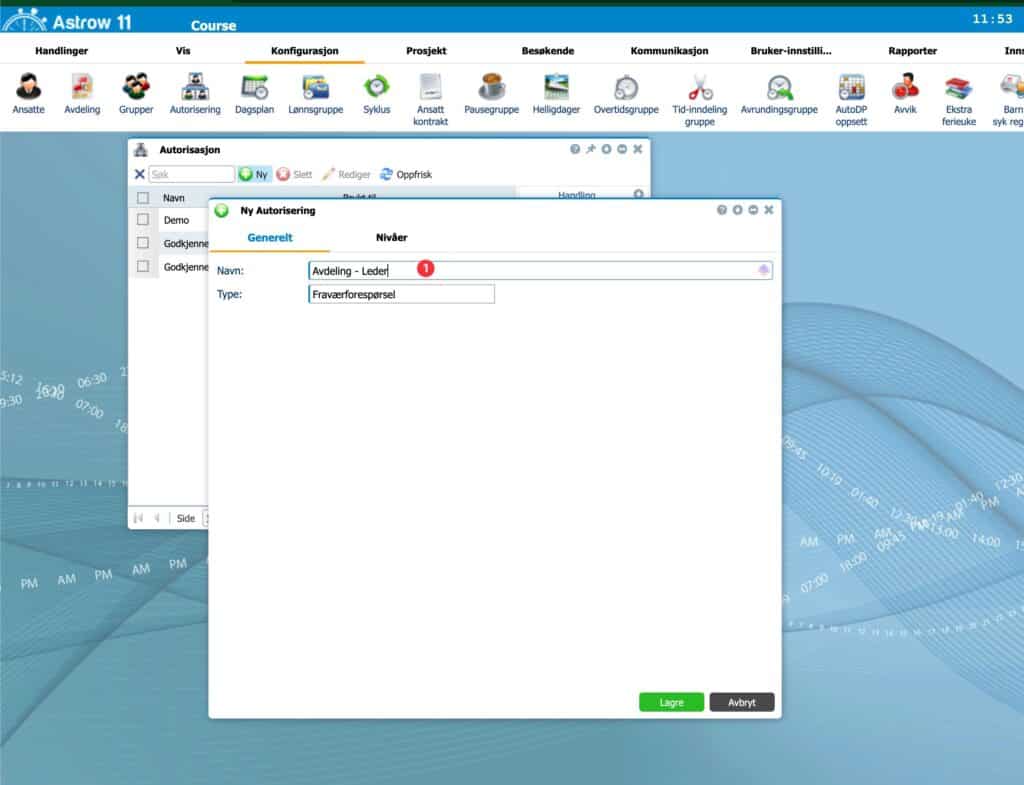
Deretter velger du fanen «Nivåer» (1) for å legge til hvem som skal være godkjenner.
Under nivåer kan man ha flere ledere på samme nivå (nivå 1) og også eventuelt opprette flere nivåer (2 nivåer).
Trykk deretter på «Legg til nivå» (2) for å legge til navnet på lederen/godkjenneren. Velg ledernavnet i nedtrekkmenyen.
Varsle med e-post kan settes her hvis du ønsker at lederen skal få varsel på e-post når det er en fraværsforespørsel.
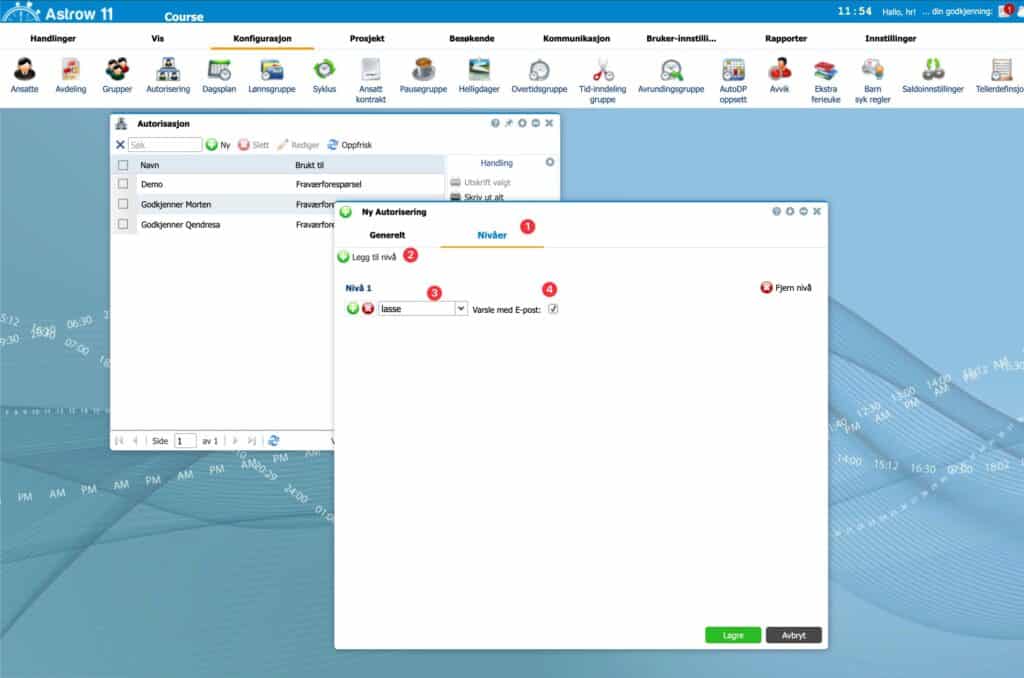
Det er mange kunder som ønsker å involvere flere ledere på samme nivå, dvs. hvis f.eks. hovedlederen er syk etc. så kan forespørselen gå automatisk til en annen leder som er definert på samme nivå.
For å legge til flere ledere på samme nivå, trykk på +tegnet (1)og da vil det dukke opp en ny linje på samme nivå som den forrige lederen.
Velg en annen leder (2), velg om de skal motta e-post (3) og definerer etter hvor mange dager det skal gå før leder nummer 2 blir varslet om forespørselen. (4). Eksempelvis etter 3 dager som i eksempelet nedenfor.
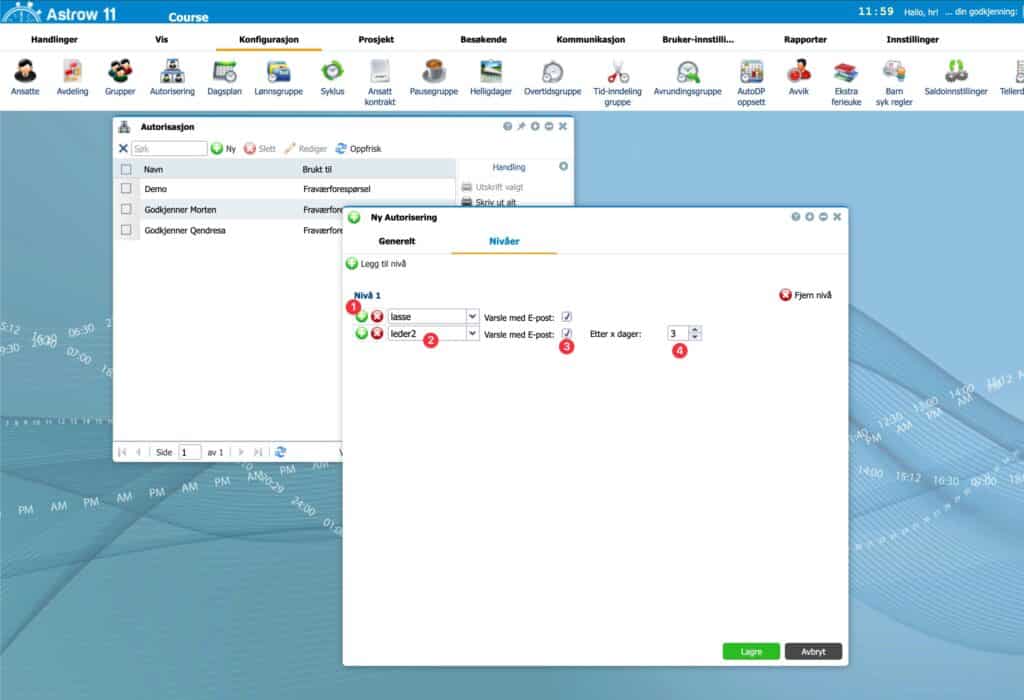
Sist men ikke minst, så er det noen kunder som ønsker å ha flere nivåer med godkjenning. Dvs., eksempelvis at man har en linjeleder som har førstegodkjenning også er det produksjonsleder som har hovedansvaret til syvende sist. Da kan man opprette flere nivåer, og forespørselen vil aldri gå til nivå 2 hvis en av lederne på nivå 1 avviser forespørselen.
Har man 2 nivåer, så må både leder på nivå 1 og nivå 2 godkjenne forespørselen for at den skal bli gjeldende.
Gjør følgende hvis du ønsker flere nivåer.
Trykk på «Legg til nivå» (1)
Velg leder i nedtrekkmenyen (2)
Sett varsle med e-post aktiv (3)
Trykk på «Lagre» når du er ferdig (4).
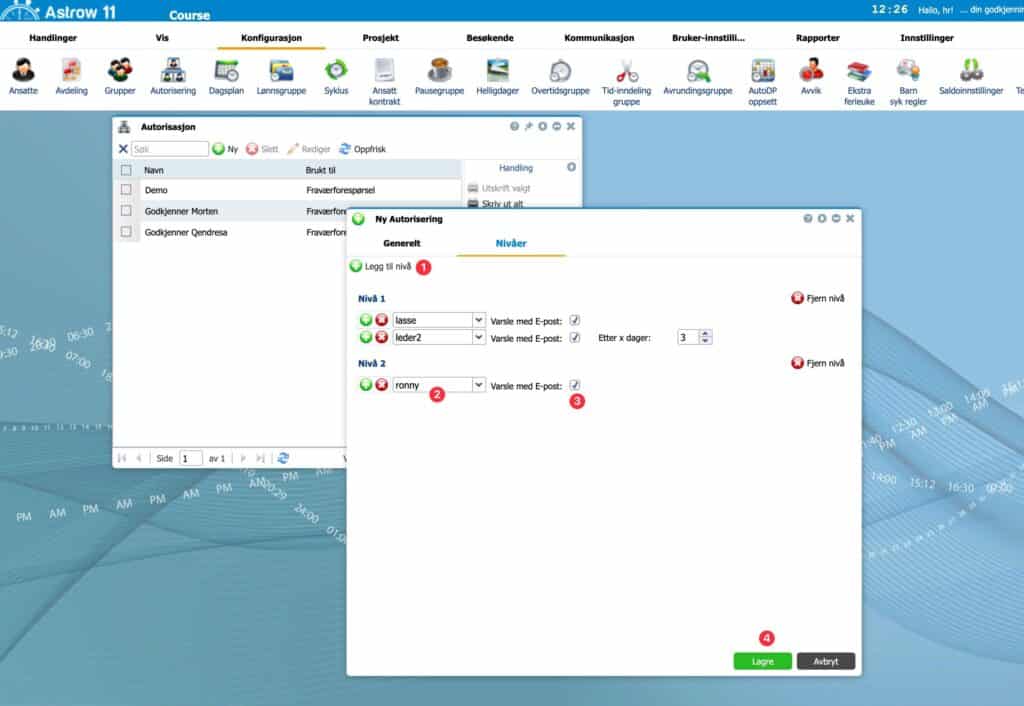
En ny leder har som ofte også en gruppe ansatte h*n skal kunne administrere og du må opprette en ny ansattgruppe (team) hvor man tildeler de ansatte lederen skal kunne administrere og motta forespørsler fra.
Gå til menyen «Konfigurasjon» (1) – Grupper (2)
Velg ansattgrupper (3)
Trykk på «Ny»
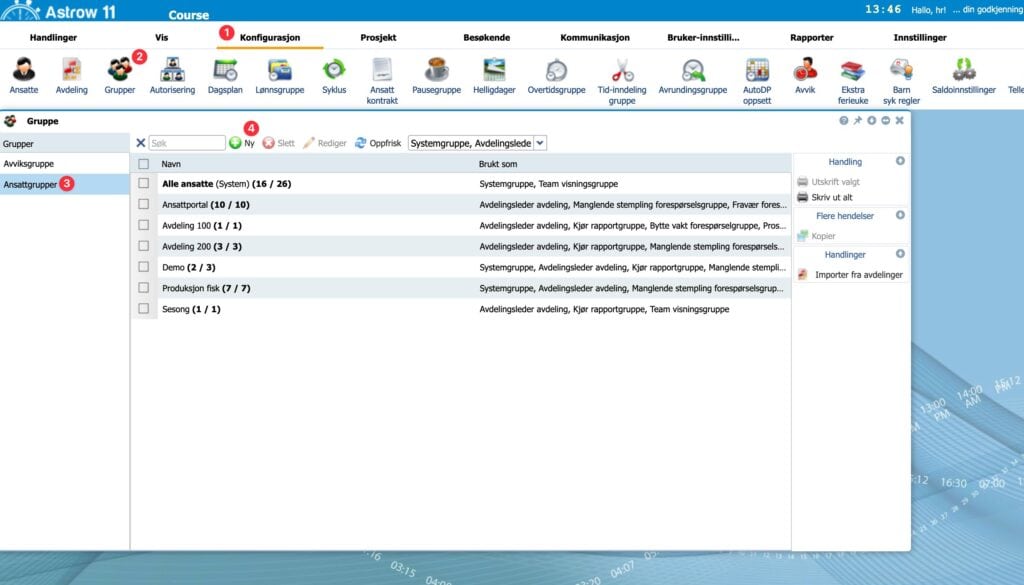
Under fanen «generelt» så kan du fylle inn følgende:
Navn = Navnet på ansattgruppen. Anbefalt å skrive «Team_Avdeling – Navn på leder» (1)
Brukt som = Her velger man hvor denne gruppen skal benyttes i Astrow (2). Valgene som er huket på her i skjermbilde nedenfor bør være et minimum hvis gruppen skal knyttes opp i mot en fraværsgruppe også.
Vis ved besøksregistrering innsjekk = Kun synlig hvis man har besøksregistrering modulen i Astrow. Må være aktivert hvis man ønsker å knytte opp denne gruppen til besøksregistrering og da vil de ansatte som ligger i denne gruppen være mulig å velge som mottaker av besøk ved innsjekk av gjester.
Når denne er aktivert kan kun leder chatte med sitt team = Aktiverer man denne så kan kun lederen chatte med sine ansatte og ikke andre ansatte med hverandre.
Fraværsgruppe (avviksgruppe) = Her kan man velge fraværsgruppe (avviksgruppe) hvis man har opprettet avviksgruppe før man opprettet ansattgruppe. Kan stå til ingen også kan man tildele ansattgruppe når man oppretter avviksgruppe.
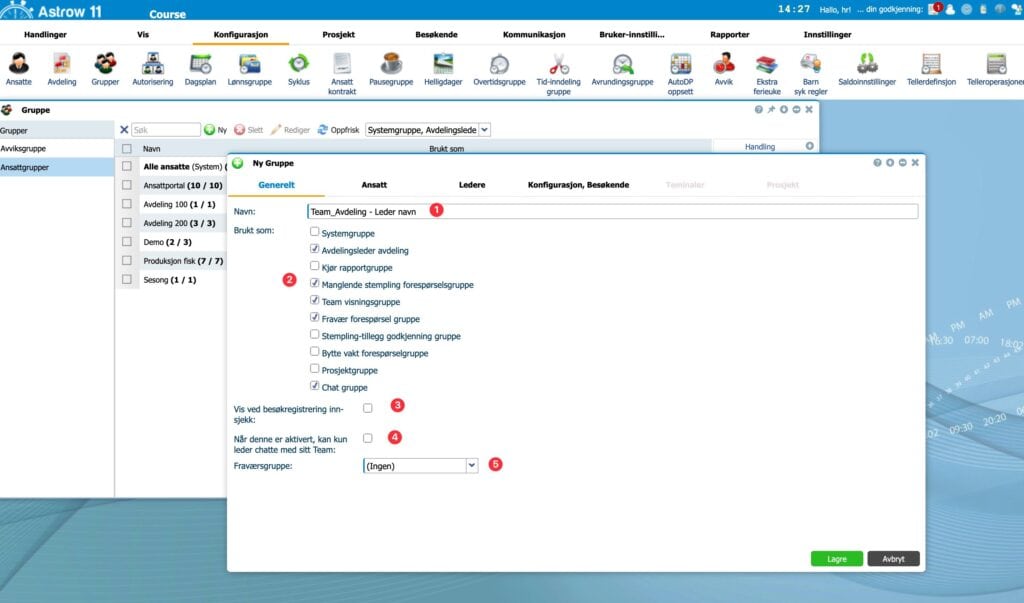
Neste fane er «ansatt» hvor man skal velge hvilke ansatte som skal tilhøre avdelingsleder avdelingen.
Klikk på fanen «Ansatt» (1)
Velg i filteret om du ønsker å se alle ansatte (aktive og inaktive) eller velge kun å se aktivere. (2)
Marker de ansatte du ønsker å tilknytte til ansattgruppen (3)
Marker ansatte for hovedteam for å fortelle Astrow at dette er hovedavdelingen til de ansatte. Dette må gjøres for å kunne ta ut rapporter basert på sortering på hovedteam og i sykdomsstatistikk bla. (4)
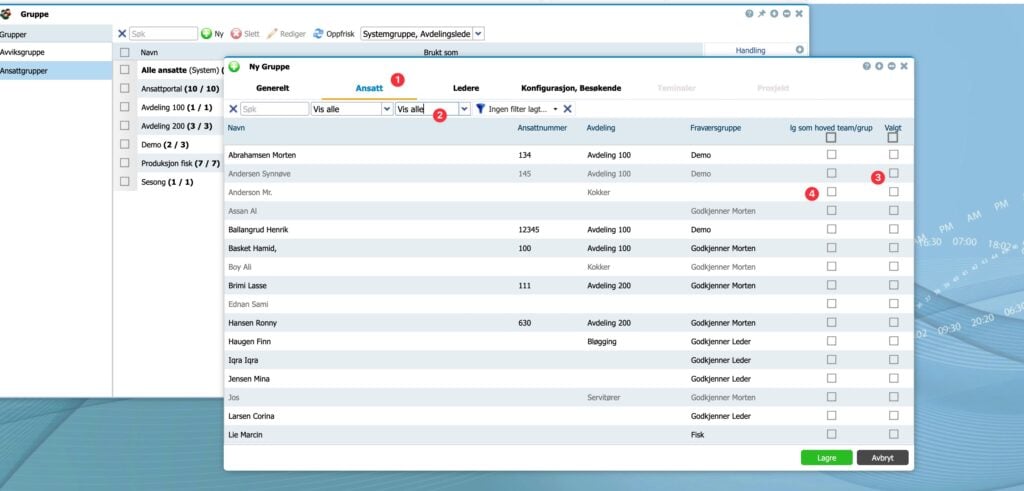
Neste fane er da ledere hvor vi skal knytte opp avdelingen til hvilken leder som skal se denne avdelingen i Astrow.
Trykk på fanen «Ledere» (1)
Velg hvilke(n) leder som skal kunne se denne avdelingen i Astrow (2)
Trykk på lagre (3) når du er ferdig.
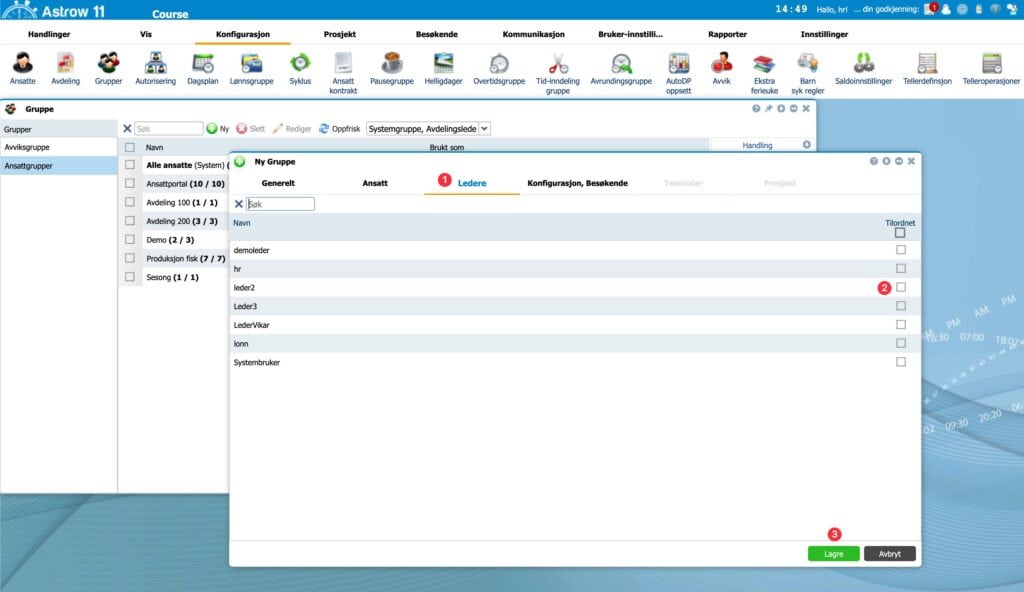
Avviksgruppe kan være både avviksgruppe relatert til fravær som leder skal kunne legge inn via teamleder og det kan også være avviksgruppe som benyttes som en fraværsforespørsel gruppe som bestemmer hvilke type fravær som skal være synlig for ansatte i ansattportalen når de sender en ny fraværsforespørsel. Det er sistnevnte vi skal forklare hvordan dere setter opp nå og koble denne gruppen til riktig godkjenner.
Gå til menyen «Konfigurasjon (1) – grupper (2)
Velg avviksgruppe (3)
Trykk på «Ny» (4)
Skriv inn et passende og forklarende navn for avviksgruppen (Gjerne navn på avdeling – navn på leder) (5)
Velg «Fravær forespørsel gruppe» (6)
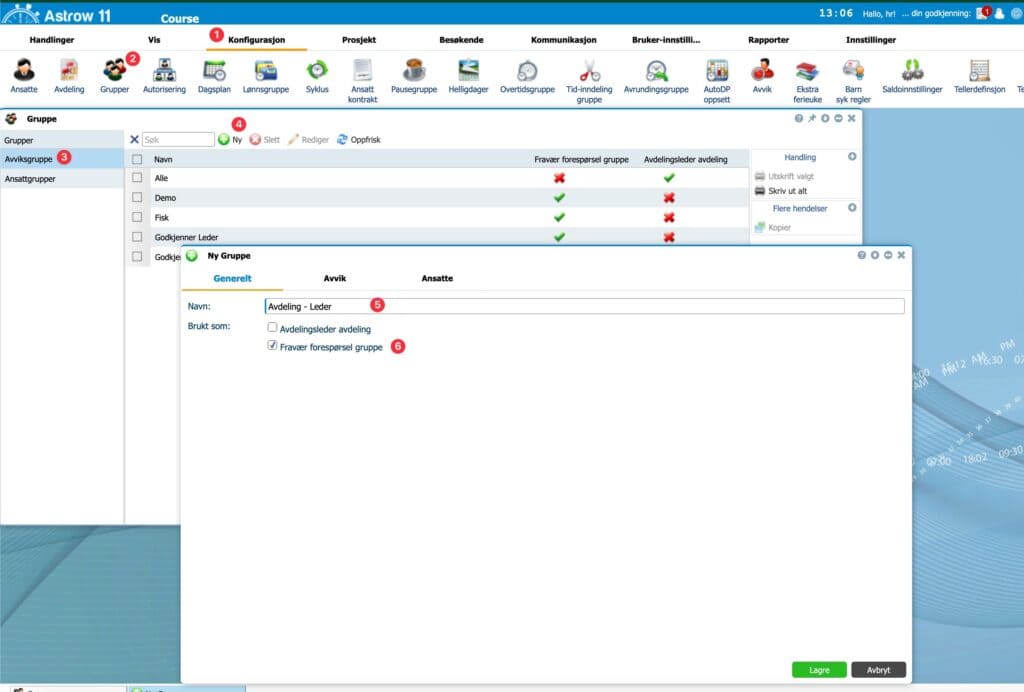
Neste steg vil være å trykke på «Avvik» for å velge hvilke type avvik/fravær som skal være tilgjengelig for de ansatte i ansattportalen.
Velg fanen avvik (1)
Marker de fraværene/avvikene som skal velges (2)
Marker de fraværene som må godkjennes av leder (3)
Velg godkjenner i nedtrekkmenyen og du oppdaterer alle fraværene med denne godkjenneren. (4)
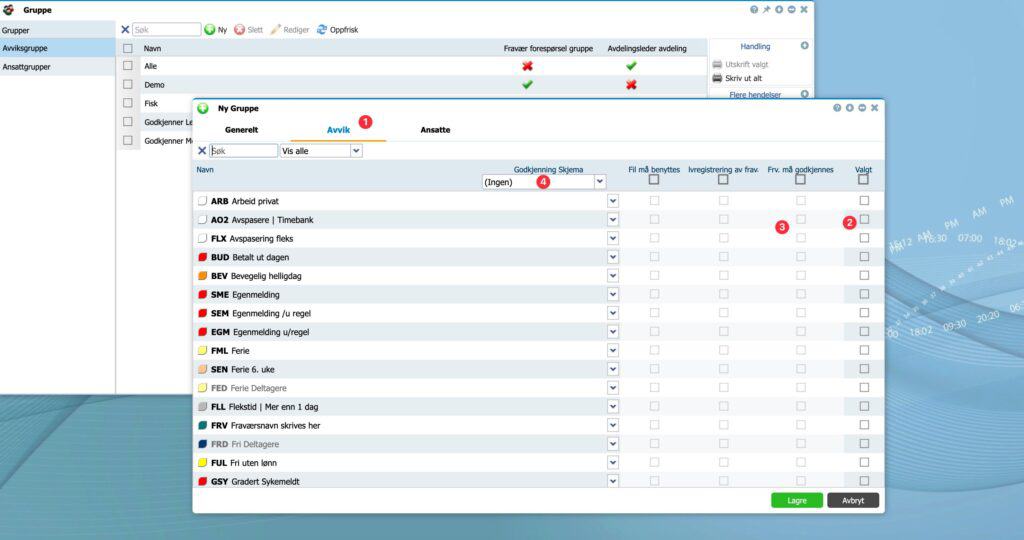
Når du har valgt fraværene og de andre parameterne så skal det se slik ut.
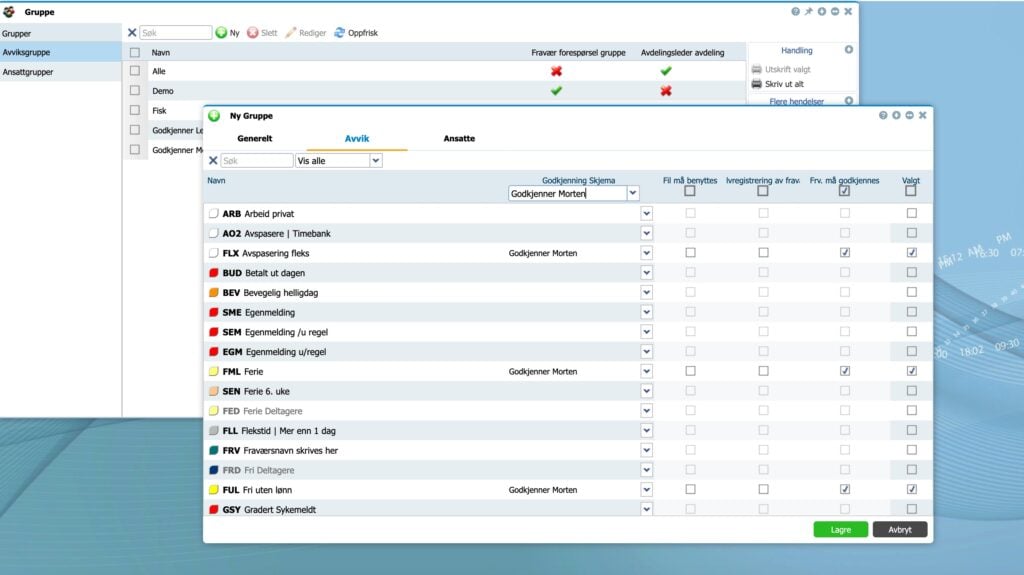
Velg deretter neste fane «Ansatte» for å koble denne avviksgruppen til hvilke ansatte som skal få den gruppen tildelt. Her man man velge ansatte (employee) for å tildele enkelt ansatte eller velge group (ansattgruppe) hvis den skal tildeles en hel gruppe. Hovesakelig så benyttes det «Group».
PS: Dette punktet kan sløyfes hvis man ikke har opprettet ansattgruppe først. Man kan også tildele avviksgruppen i samme bilde hvor man oppretter ansattgruppe.
Velg fanen ansatte (1)
Velg group (2)
Trykk på «Legg til» (3) og velg riktig ansattgruppe
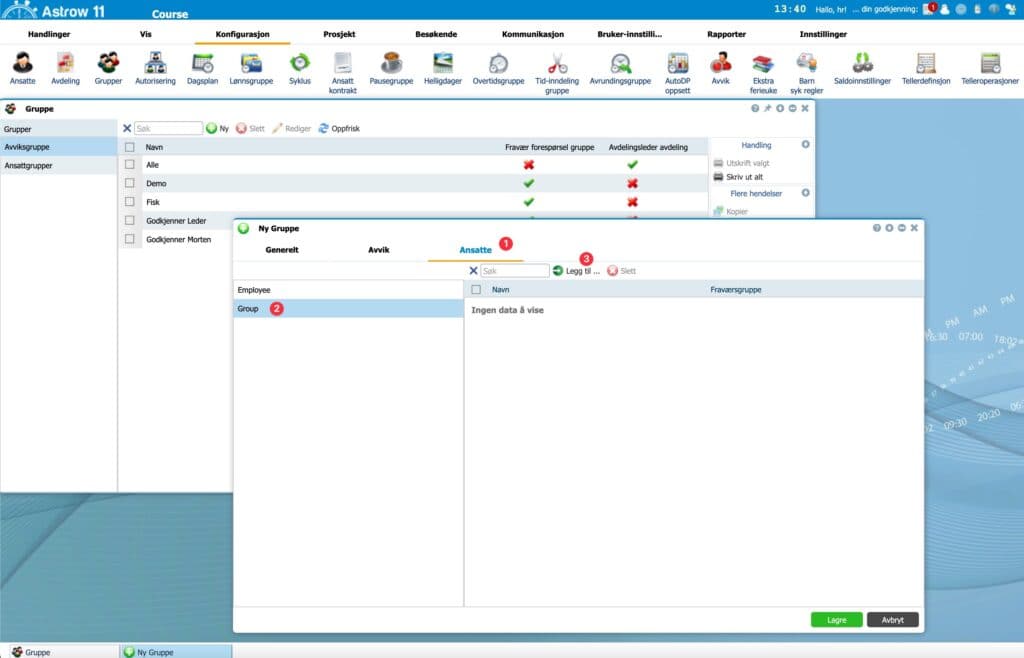
Da skal det eksempelvis se slik ut hvis du har gjort riktig og du kan trykke på «Lagre» (1) når du er ferdig.
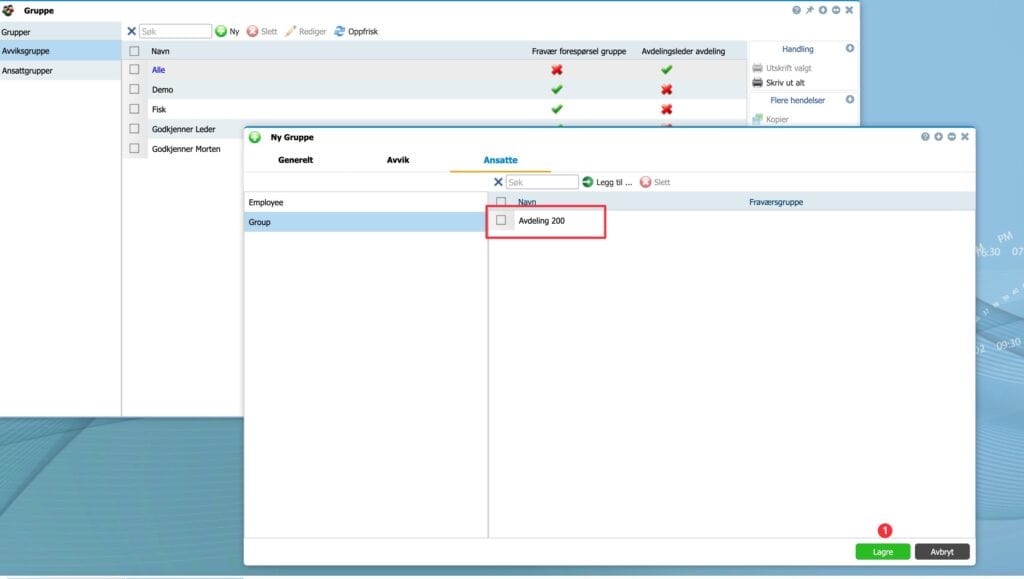
Majoriteten av våre kunder benytter ansattportal for sine ansatte som gir de ansatte tilgang til å gjøre mye selv enten via PC eller en app. I ansattportalen kan ansatte bla. gjøre dette:
For å opprette en ny bruker med tilgang til ansattportal må følgende gjøres:
Gå til menyen «Brukerinnstillinger (1) – Brukere (2)
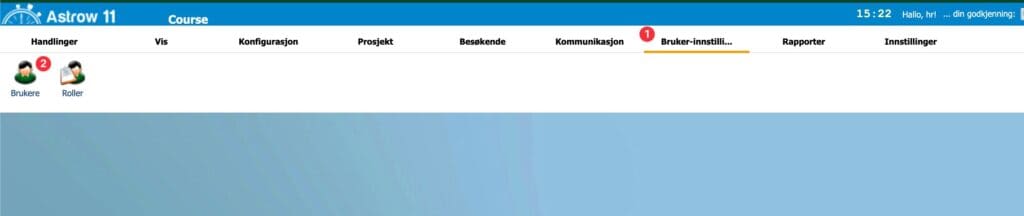
Trykk på «ny» (1)
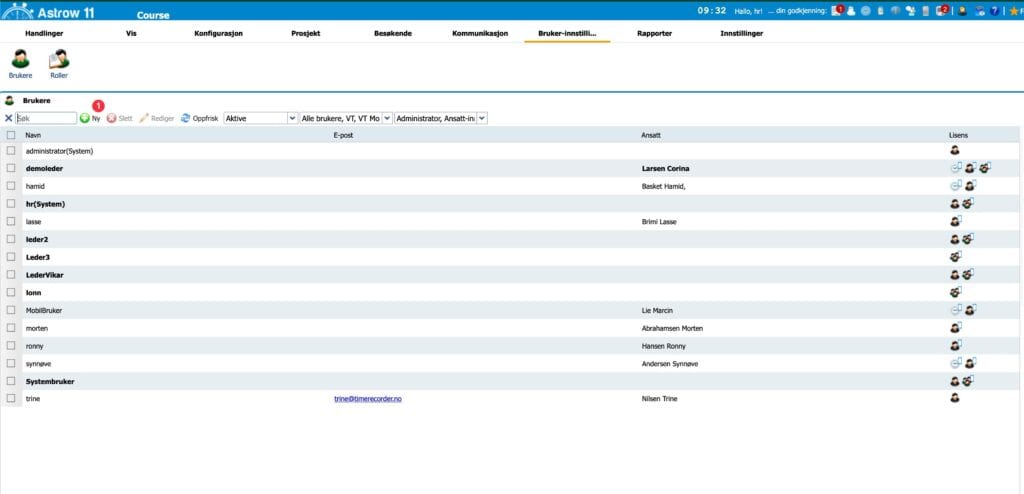
Følgende felter er et minimum:
Brukernavn = Brukernavnet de skriver inn for å logge seg på Astrow via web eller app. (1)
Passord = Passordfeltet kan ikke stå blankt, så her kan du bare skrive inn hva som helst egentlig. Man sender ut et midlertidig passord via e-post etter at brukeren er opprettet. (2)
E-post = E-post adressen til den ansatte. Viktig at e-post ligger inne slik at de kan motta nytt passord på e-post. (3)
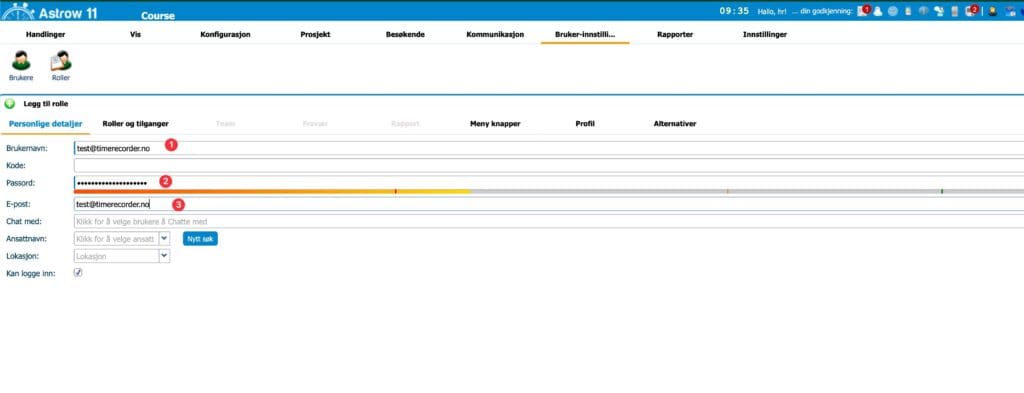
Forklaring av andre felter:
Kode = En unik kode som kan kobles til rapporter
Chat med = Her man tildele hvilke ansatte den ansatte skal få lov til å chatte med.
Ansattnavn = Her kan man tilknytte brukernavnet mot en ansatt (forutsetter at du har opprettet den ansatte først under konfigurasjon – ansatte)
Lokasjon = Lokasjonen hentes automatisk fra ansattkortet hvis man tilknytter brukernavnet et ansattnavn. Lokasjon benyttes kun PIP – evakueringsmodulen i Astrow. Dette er for å vite hvor den ansatte normalt sett tilhører når de stempler inn/ut per dag.
Kan logge inn = Denne styrer om brukernavnet er aktivt eller ikke. Hvis man tar bort haken her, så blir brukeren inaktiv og kan da ikke logge inn i Astrow.
Når du er ferdig med å fylle inn brukernavn, e-post og passord så går du videre til neste fane som er «roller og tilganger».
Under fanen roller og tilganger skal du velge hvilke roller den ansatte skal ha i ansattportalen sin.
For standard tilgang så skal rollene «Employee» + «ESSuser» tildeles til den ansatte som gir de de mulighetene som beskrevet lengre opp i avsnittet.
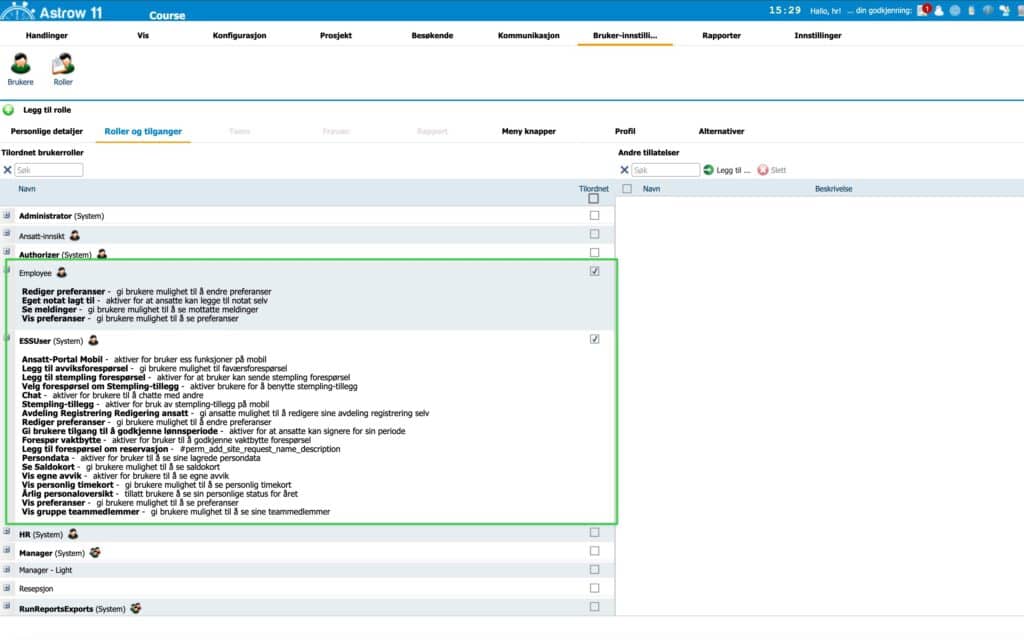
Neste fane er «meny knapper» hvor man kan skjule ulike funksjoner eller sette funksjoner som favoritter i Astrow. Velger man favoritter så vil disse ikonene dukke opp i en egen favorittmeny i ansattportalen.
Velg fanen «meny knapper» (1)
Trykk på stjerne oppe til høyre på ikonene for å sette de som favoritter (2) Ikonene vil fremkomme med gul bakgrunnsfarge.
Trykk på feltet på ikonet for å skjule det fra menyen. Ikonet vil da bli grått og indikerer at det er skjult (3)
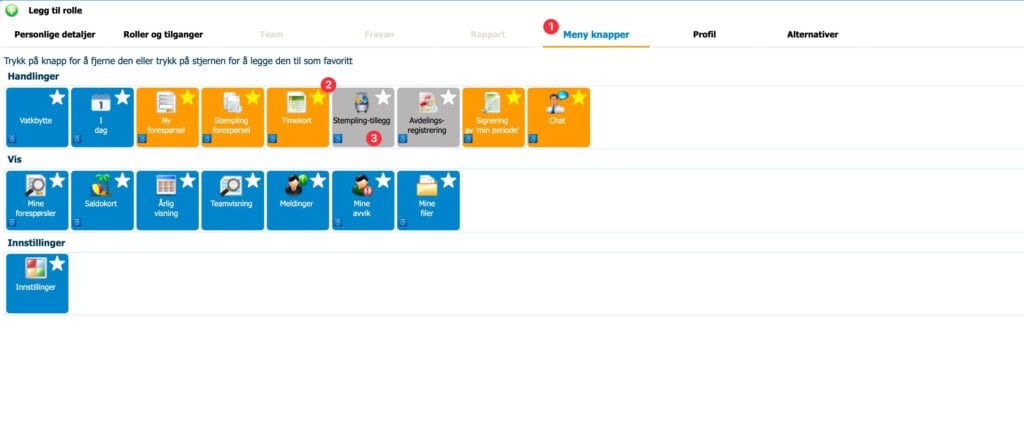
Neste menyvalg er fanen «profil». Under profil kan man sette ulike parametere relatert til språk, hvordan timekortet for den ansatte skal se ut etc.
Det er hovedsakelig språk som er aktuelt å endre på her hvor man velge blant 13 ulike språk i Astrow.
Følgende språk er tilgjengelig:
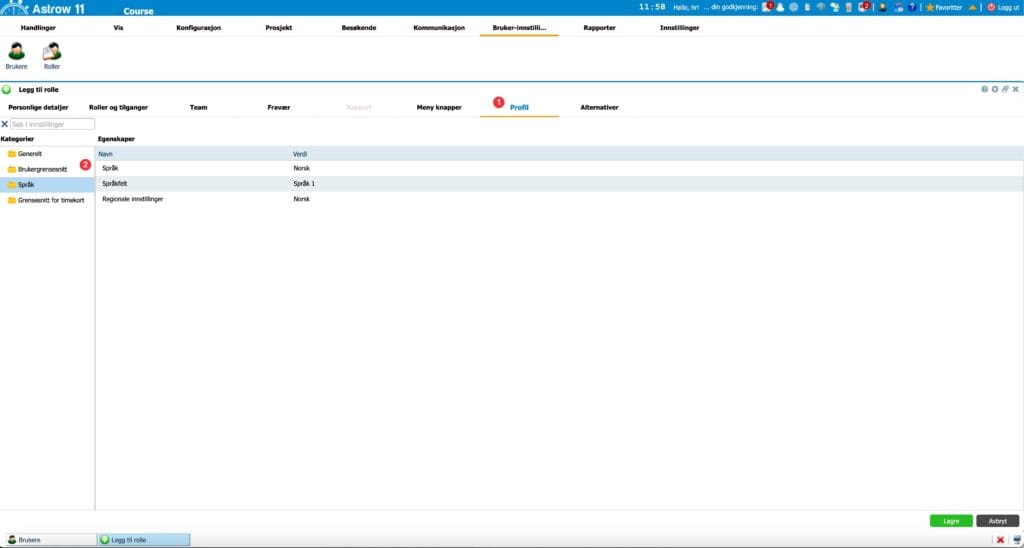
Neste og siste menyvalg er «Alternativer», men denne kan sløyfes når man oppretter en ordinær ansatt med kun tilgang til ansattportal.
For å spare litt tid og sørge for at man husker å tildele riktig roller etc. så kan det være hensiktsmessig å kopiere brukere. Etter kopiering er det eneste du må tenke på å legge til brukernavn, passord, e-post og knytte opp brukernavnet til riktig ansatt.
Gå til menyen «Brukerinnstillinger (1) – brukere (2)
Marker den brukeren du vil kopiere (3)
Trykk på «kopier» i menyen til høyre (4)
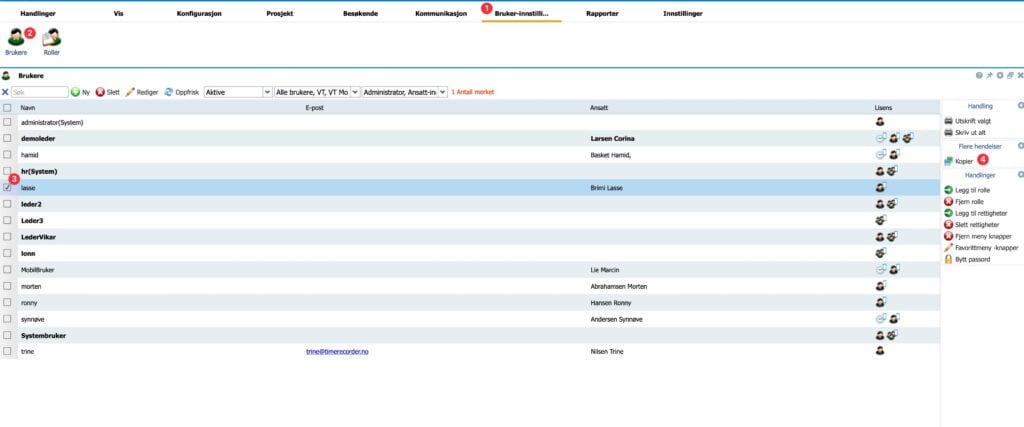
Etter du har trykket på kopier, vil du måtte fylle inn standard informasjon som brukernavn, passord, e-post og tilknytte brukeren til en ansatt under ansattnavn. (Se beskrivelse høyere opp for forklaring av feltene).
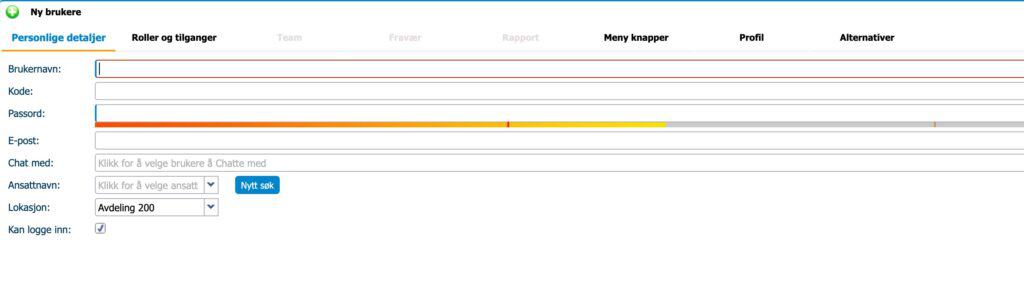
Under fanen «roller og tilganger» vil du nå se at Astrow har kopiert de samme rollene som den du kopierte ifra.
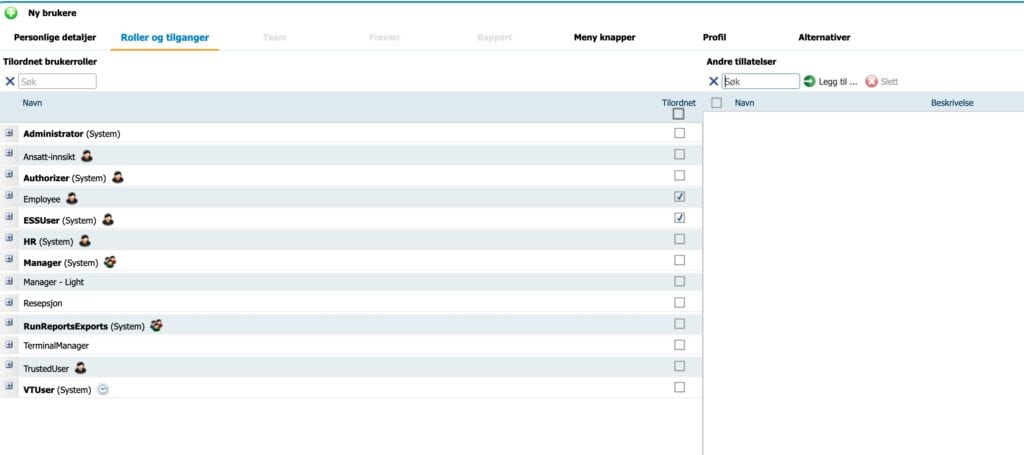
PS: Merk at Astrow også vil kopiere andre verdier i de andre fanene som inkluderer bla. språk etc.
Trykk på «Lagre» knappen for å lagre brukeren.
Du kan som systembruker sende nytt passord til brukeren per e-post så vil den ansatte få en e-post med et nytt midlertidig passord for å logge seg inn i Astrow. For å nullstille passord til brukere som har glemt sitt passord, må følgende gjøres:
Gå til «Bruker-innstillinger (1) – Brukere (2)»
Marker den ansatte (3) og trykk på «Bytt passord» (4)
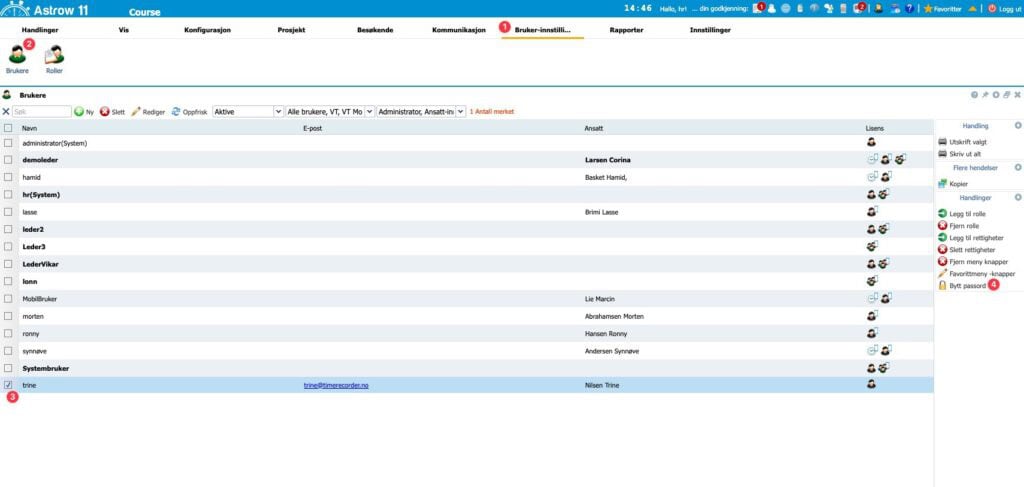
PS: Dette forutsetter at e-post adresse er lagt inn på den ansatte ettersom Astrow vil da sende et nytt midlertidig passord til denne e-post adressen.
Ansatte som har glemt passord kan også be om nytt passord ved å trykke på «Reset password» i påloggingsbilde enten via PC eller app.
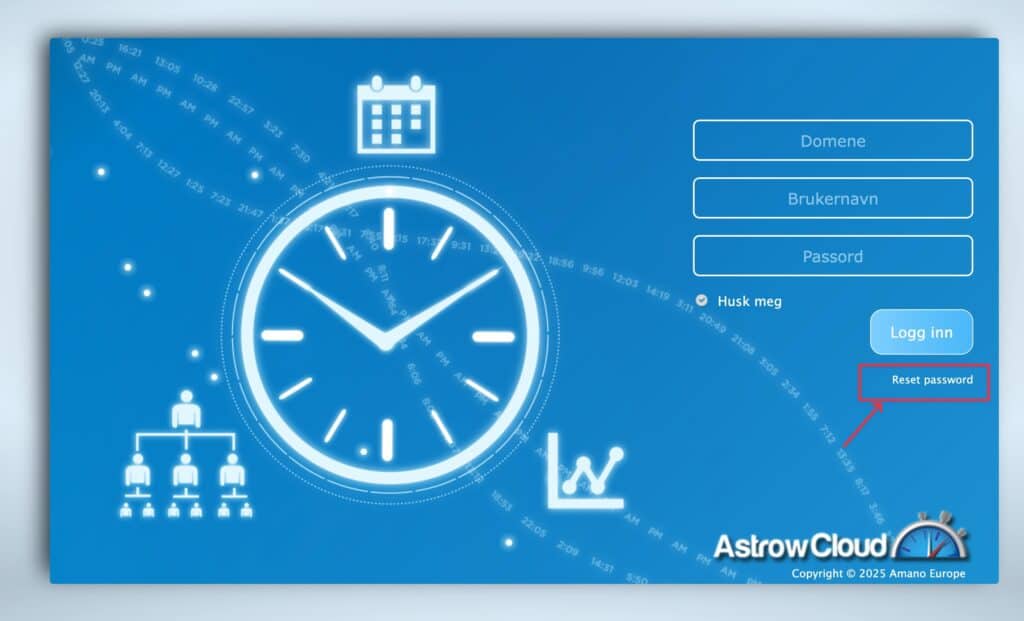
Når man trykker på «Reset password» så må man fylle inn følgende:
Domene = Domene for din løsning
Brukernavnet = Brukernavnet til den ansatte
Email = E-posten til den ansatte (forutsetter at man ligger inne med en e-post adresse på brukeren)
Trykk deretter på «Reset knappen» og du vil motta en e-post med et nytt midlertidig passord.
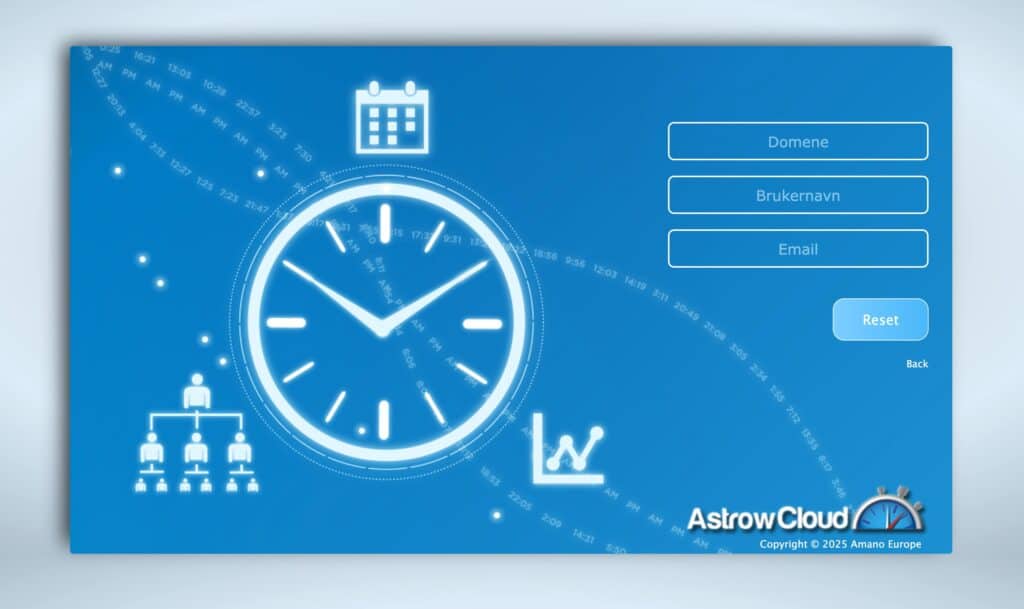
Som et sikkerhetsaspekt, vil brukeren for pålogging til Astrow (PC og app) bli deaktivert etter 4 mislykkede innloggingsforsøk. Dette er standard paramerter, men den kan økes til en høyere verdi hvis ønskelig. Brukeren vil få en varsling på skjermen at kontoen er deaktivert og blir bedt om å kontakte systembruker for re-aktivering.
Som systembruker kan du aktivere disse brukerne igjen ved å gjøre følgende:
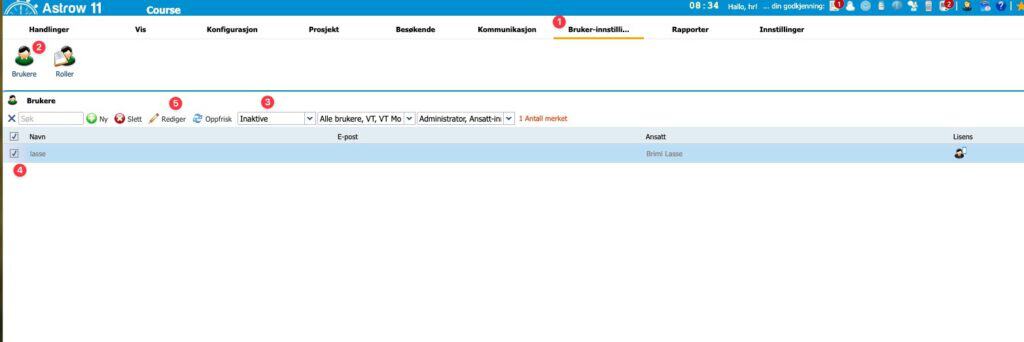
Når du trykker på rediger, så vil du se at «Kan logge inn» er dekaktivert.
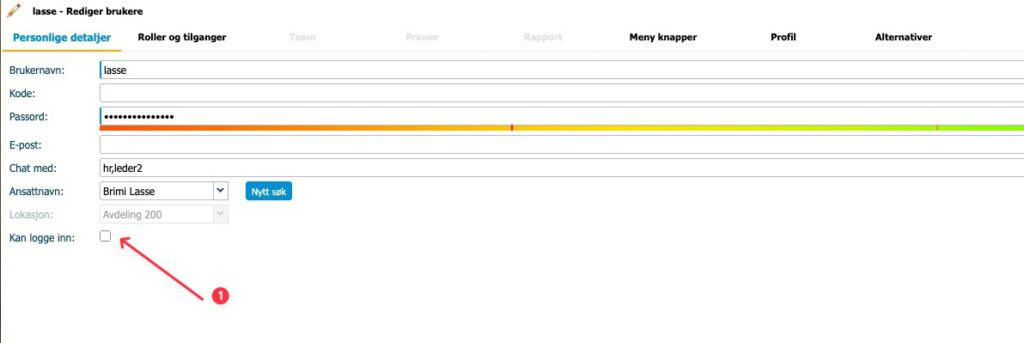
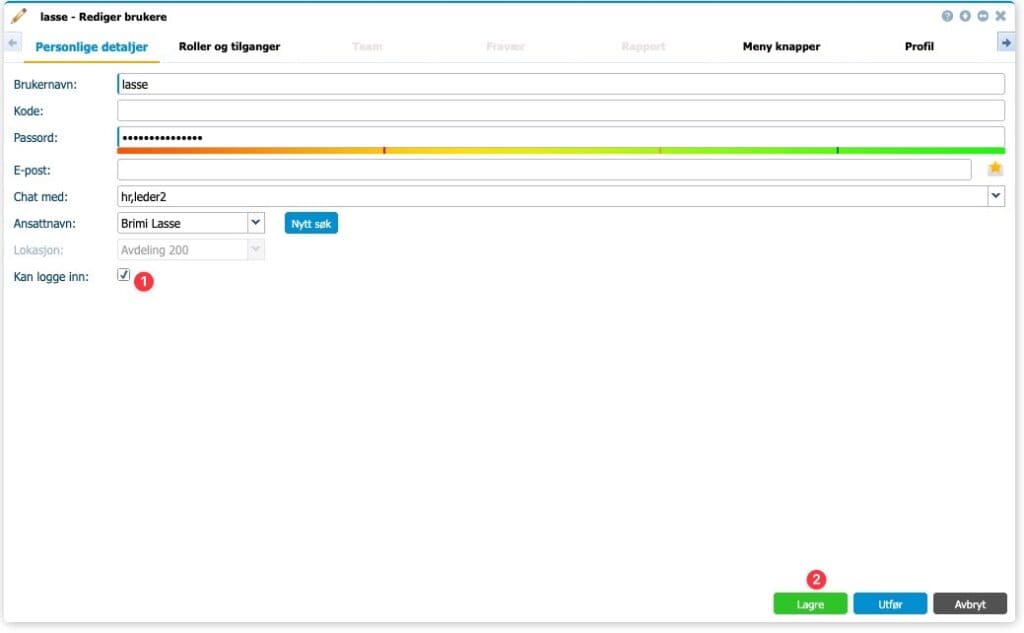
Du kan deretter be den ansatte be om nytt passord selv via påloggingsbilde til Astrow eller sende ut nytt passord til brukeren ved å gå tilbake til bruker-innstillinger – brukere og trykk på «bytt passord» i menyen.
PS: Du kan også legge inn et nytt manuelt passord i skjermbilde ovenfor før du trykker lagre for å sette passord for brukeren.
Med definering av lokasjoner vil man kunne skille mellom hvilken lokasjon den ansatte befinner seg på. Dette er for å skille vekk de personer som ikke er til stede ved en eventuell EVAKUERING (Krever POCKET PIP/Evakuering modul/lisens).
Lokasjonen knytter man så opp til terminalen. Så om en ansatt tilhørende en «fast» lokasjon stempler inn ett annet sted, så vil dette fanges opp og vise riktig tilstedeværelse på den lokasjon det utføres en evakueringsøvelse.
Opprette lokasjon
Under menyen KONFIGURASJON finner man knappen «Lokasjon».
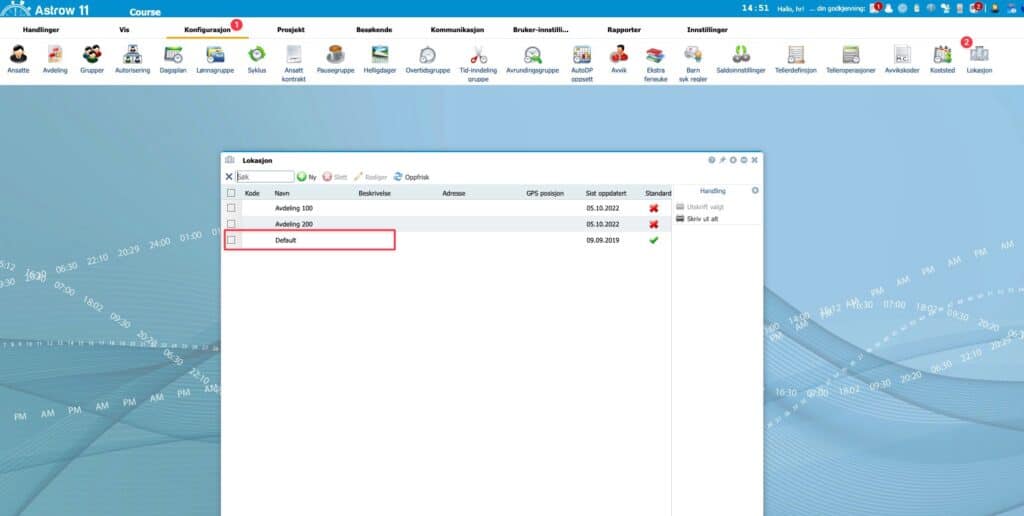
Vi har satt inn «DEFAULT» som standard, som man kan endre navn på. Man kan også legge til flere lokasjoner. Setter man en lokasjon som «standard» er det den som vil bli tildelt ansatte når man oppretter en ny ansatt.
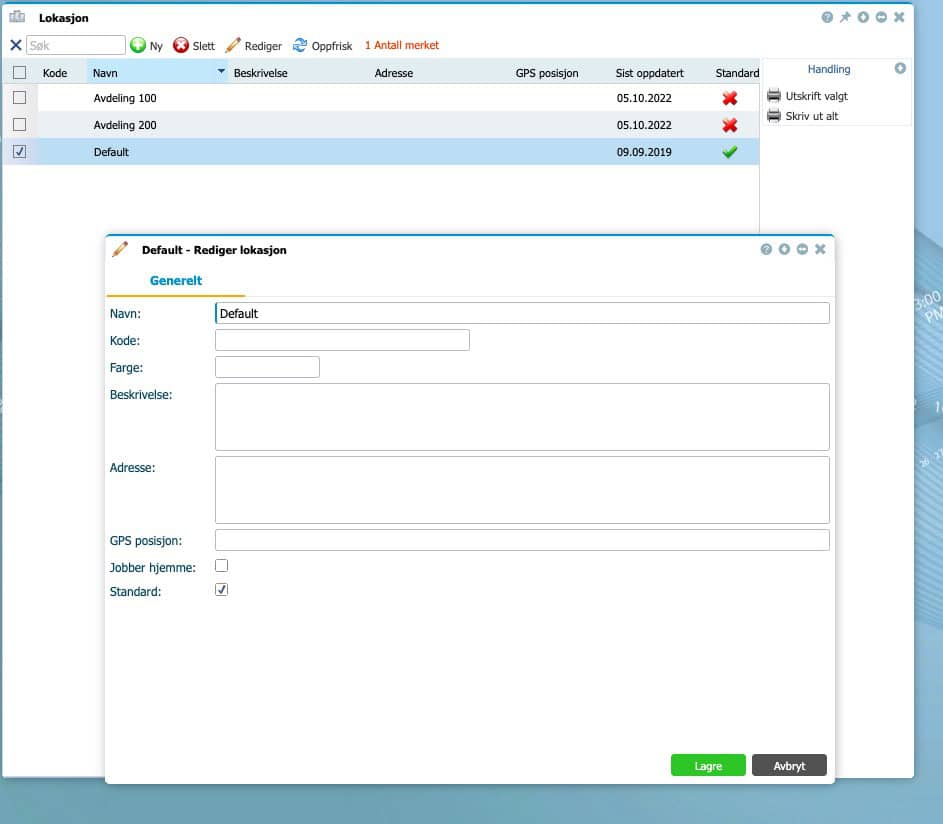
Man kan da knytte lokasjonen til riktig terminal, dersom man har en terminal på lokasjonen.
Dette gjøres via «Kommunikasjon (1) – Terminaler (2)
Marker terminal (3) og trykk på «Rediger (4)
Sett hvilken lokasjon som stemplingsuret tilhører (5)
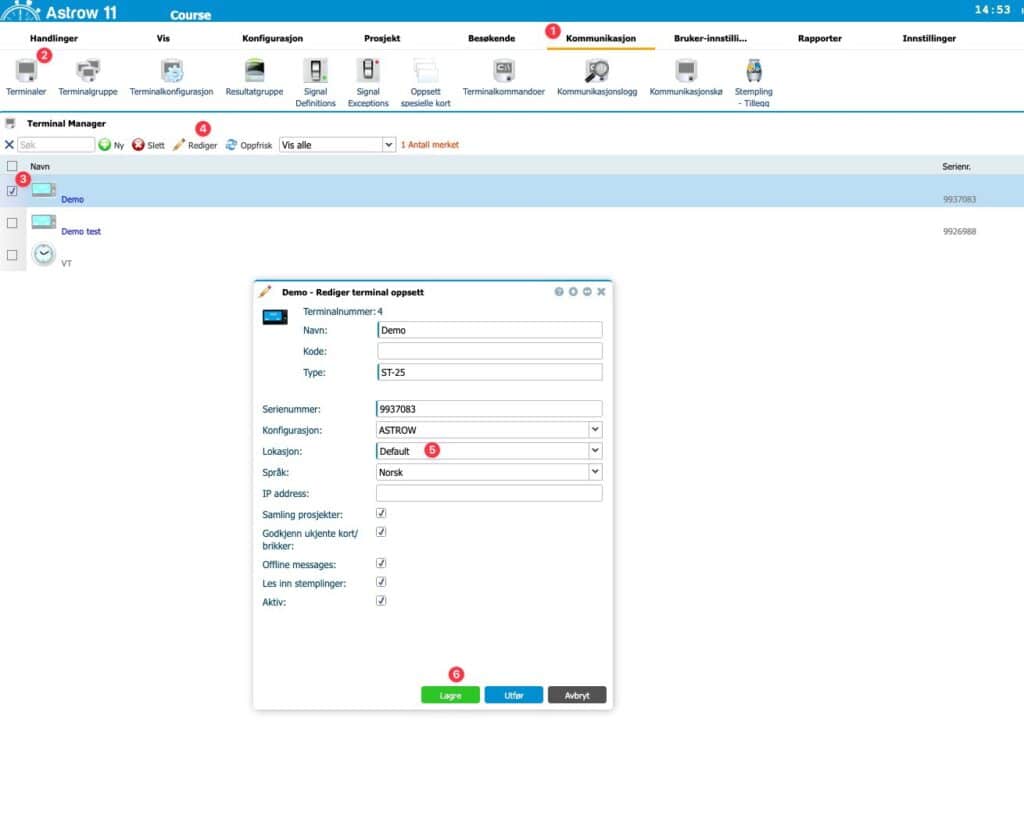
Man knytter også den ansatte opp til lokasjon, via persondata-kortet.
Gå til konfigurasjon (1) – ansatte (2)
Marker ansatt (3) og trykk på rediger (4)
Sett lokasjon (5)
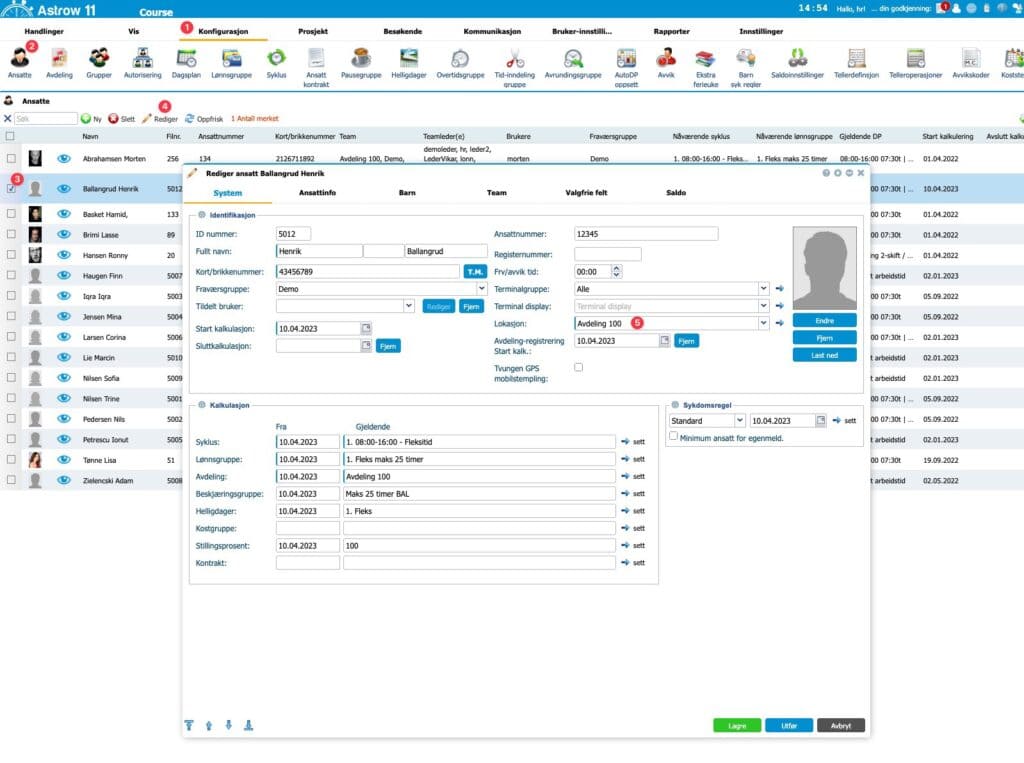
Nå har den ansatte en fast lokasjon, men kan også stemple inn på andre lokasjoner. Filtreres i Pocket PIP (Evakuering app)
For å opprette nye fraværskoder i Astrow Web, så må følgende gjøres:
Opprett en ny teller under konfigurasjon (1) – tellerdefinisjon (2). Telleren er timetelleren for å fange opp tiden registrert på fraværet.
Trykk på «Ny (3)» for å opprette en ny teller.
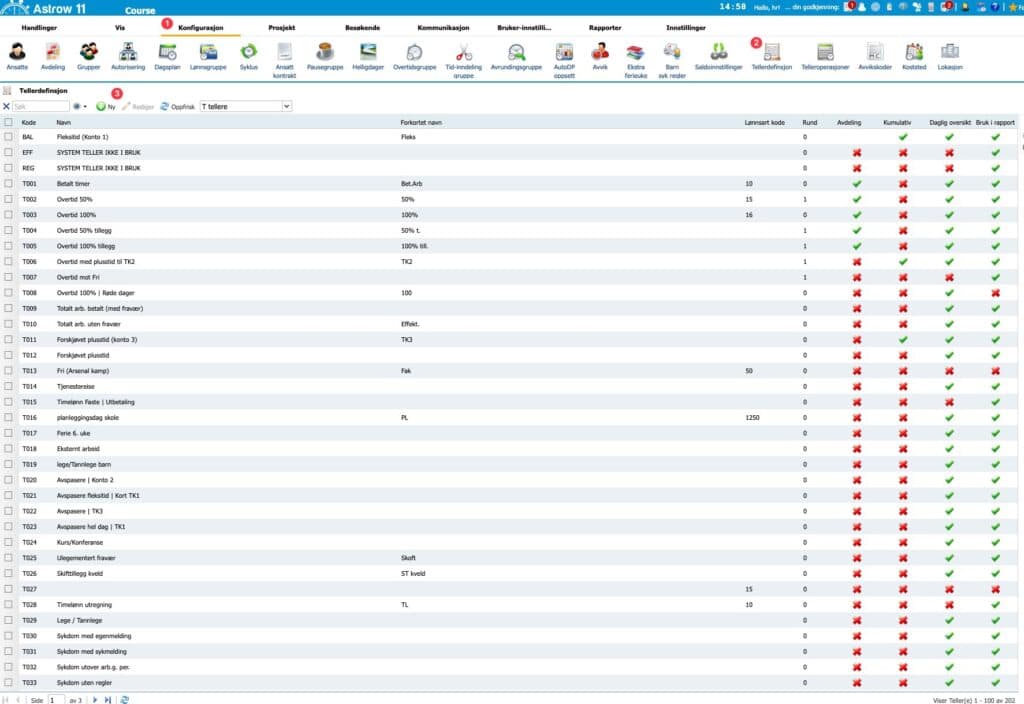
Her kan man velge ulike parametere
Farge: Her kan du sette ønsket farge for hvordan telleren skal vises visuelt i visninger som bla. teamleder.
Kode: Finn en ledig T-teller kode i oversikten. De som vises i nedtrekkmenyen er ledige tellere
Navn: Gi telleren et navn som beskrivet fraværet
Forkortet navn: Forkortet navn som kan benyttes i visninger i stedet for fullt navn.
Lønnsart kode: Hvis telleren skal gå mot en spesifikk lønnsart mot lønn, så legges lønnsarten inn her.
Rund: Benyttes kun hvis timene for denne telleren skal benyttes mot avrudningsgrupper i Astrow (avrunding nærmeste halvtime etc.)
Kumulativ: Benyttes kun hvis telleren skal være akkumulert (kumulativ). Dette gjelder som regel ikke fraværskoder og benyttes kun for tellere for fleksitid, timebank etc.
Daglig oversikt: Er aktiv som standard og er for å vise telleren i dagsvisningen i Astrow under teamleder og i timekort.
Bruk i rapport: Er aktiv som standard og er for å benytte telleren i rapportkonfigurasjon.
Avdeling: Er kun hvis telleren skal benyttes i modulen avdelingsregistrering (krever egen lisens)
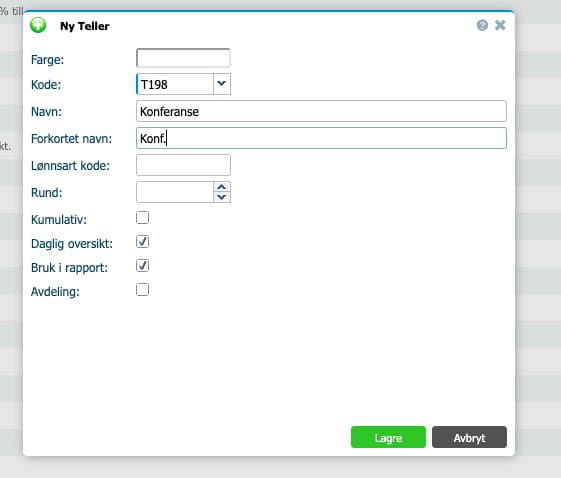
Nå som vi har opprettet en ny teller som skal fange opp timer registrert på fraværet, må vi opprette selve fraværet.
Trykk på «konfigurasjon (1) – avvik (2)» og trykker deretter på «ny».(3)
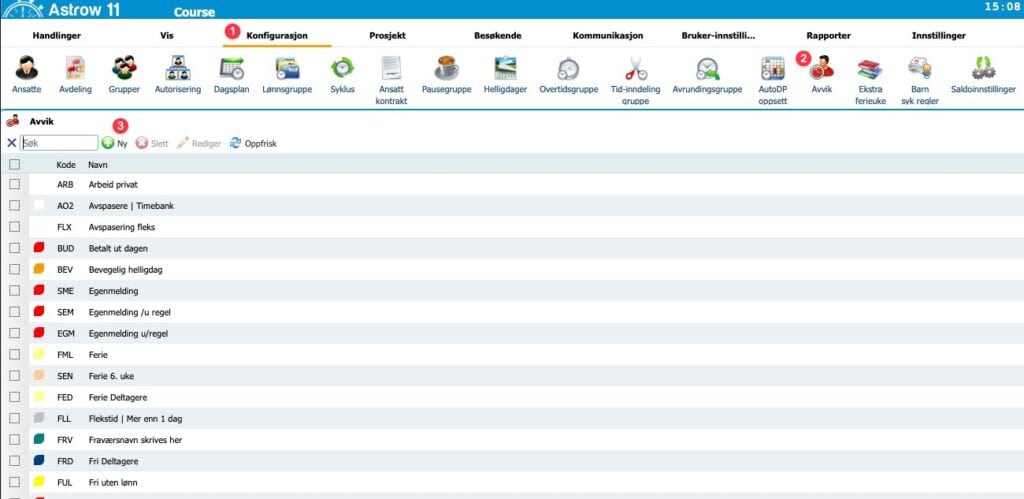
Legg inn farge på fraværet (1)
Legg inn forkortelse for fraværet (maks 3 tegn) (2) og gi fraværet et navn (3).
Legg til reg må være huket på hvis fraværet skal være betalt. Hvis fraværet skal være ubetalt, så lar du det stå tomt. (4)
Legg inn telleren du opprettet i tidligere steg. I vårt eksempel var det teller T198. (Det er mulig å trykke F2 når markøren står i feltet for å hente opp en liste over alle tellere). (5)
Trykk på «Lagre» (6)
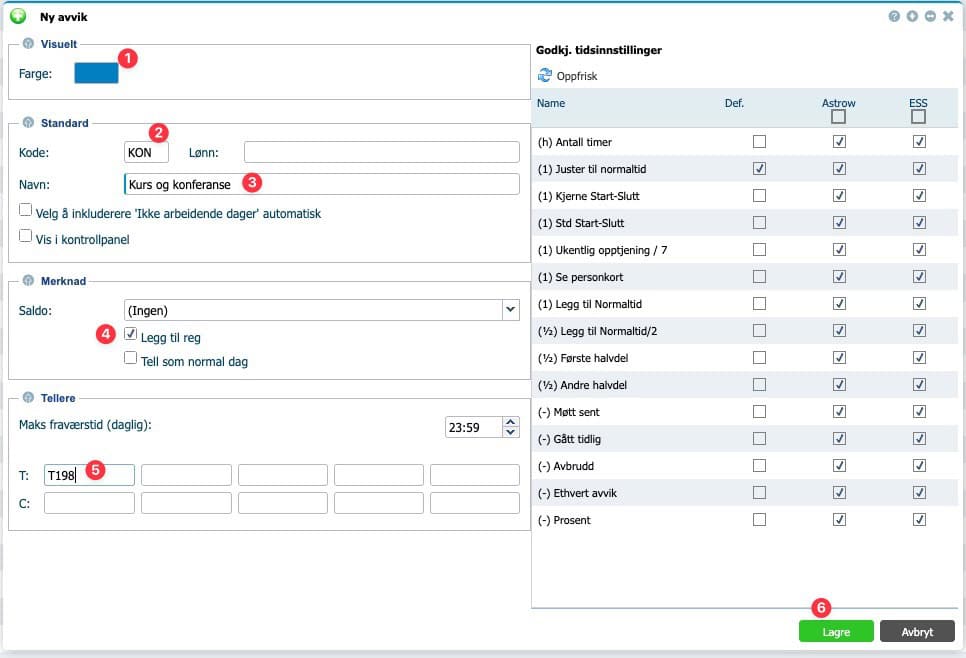
Når fraværet er opprettet så kan det benyttes for innleggelse av ledere via teamleder, men også knyttes opp til avviksgrupper for ansattportalen. (Søke om fravær eller selvregistrering hvis man har tilgang til det).
Trykk på konfigurasjon (1) – grupper (2) – avviksgruppe (3).
Marker gruppen (4) og rediger fravær forespørsel gruppe hvor du ønsker å legge til det nye fraværet. (5)
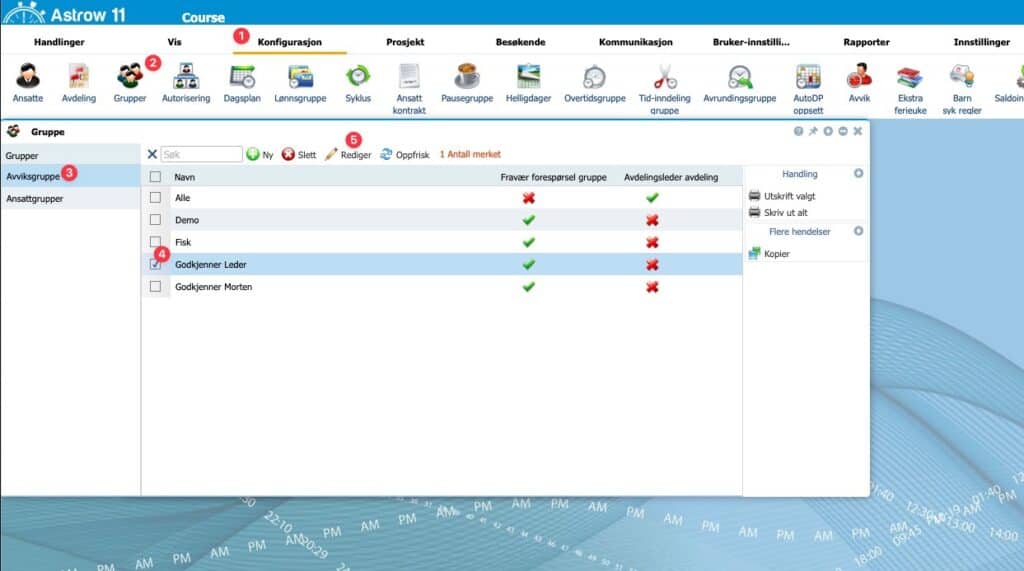
Deretter velg fanen «Avvik» (1) og deretter «Vis ikke valgte» (2) for å hente opp fravær som ikke er tilknyttet gruppen.
Huk av for følgende:
Valgt = Må hukes på for å kunne benytte fraværet i ansattportalen (3)
Frv. må godkjennes = Må hukes på hvis fraværet må godkjennes (4)
Selvregistrering av fravær = Må hukes på for at ansatte via ansattportalen skal kunne registrere dette fraværet manuelt (brukeren i ansattportalen må ha rollen «Trusted user» for å kunne gjøre dette).
Godkjenningsskjema = Her definerer du hvilken leder som skal godkjenne fraværet hvis det kreves godkjenning. (5)
Fil må benyttes: Aktiveres hvis det er krav om dokumentasjon ved søknad av fraværet. Da må den ansatte laste opp et dokument (bilde, vedlegg) og knytte til forespørselen.
Trykk deretter på «Lagre». (6)
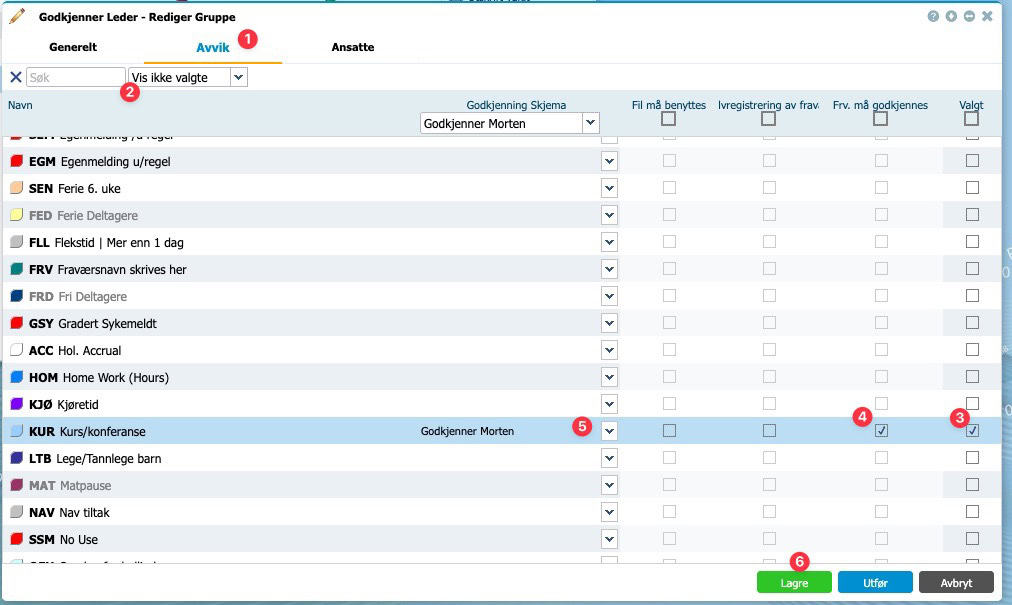
PS: Gjenta prosessen for andre avviksgrupper hvor du ønsker å legge til samme fravær.
Om man skulle ha behov for nye arbeidstider, endringer av pauser eller annet daglig arbeide må man ha dagsplan til dette formålet.
PS: Det er veldig veldig viktig at man ikke endrer på eksisterende dagsplaner som har vært i bruk for det vil medføre at Astrow vil omregne alle ansatte tilbake i tid som har benyttet denne dagsplanen. Dette VIL påvirke flekssaldo, timebank saldo, andre utregninger! Trenger du å gjøre en minimal endring på noe i oppsettet eller endring av arbeidstid, så oppretter du en ny dagsplan.
For å enkelt lage nye dagsplaner, kan man kopiere eksisterende dagsplaner i løsningen. Fordi man har mange ansatte/ledere som også ser/benytter dagsplaner er navngivning (og ev farger ved turnusordninger) viktig å ha struktur på.
Som skjermbilde her viser så ser man fornuftige navn samt hvilken fargekode som er benyttet for å gjøre det mer visuelt i andre visninger i Astrow, inkludert team behandler.
Gå til menyen «Konfigurasjon (1) – Dagsplan (2)»
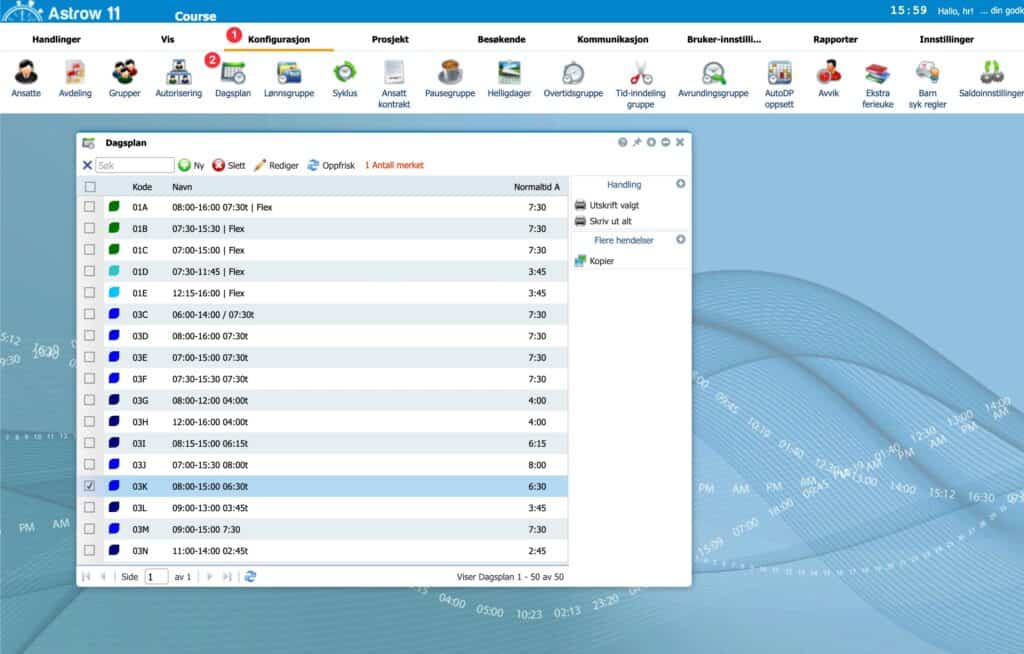
Opprette ny dagsplan med ny arbeidstid:
I eksemplet under skal vi lage en ny plan som har arbeidstid fra 08:00 til 15:30. Her kopierer jeg den dagsplanen som har mest nærliggende arbeidstid (lettest, men ikke nødvendig)
Marker den dagsplanen du vil kopiere (i dette tilfelle dagsplan 03K – 08:00-15:00) (1) og trykk på «kopier» (2) i menyen til høyre.
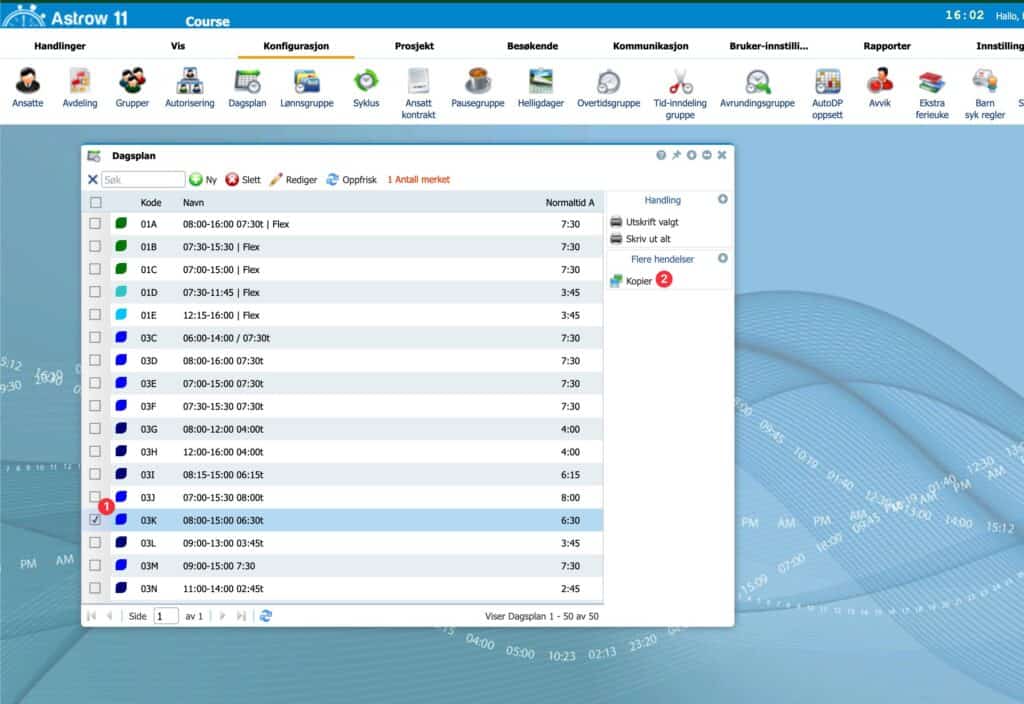
Når dette er kopiert kan jeg endre følgende: Kode (01 til 89 og A til O) Om en er i bruk, får man beskjed om dette. Dagsplaner som er definert i serien 01A til og med 89O klassifiseres som ordinære arbeidsdager i Astrow. Dagsplaner med kode 90A til og med 99O klassifiseres som «ikke arbeidende dager» i Astrow og brukes da hovedsakelig for dagsplaner relatert til fridager, helg, helligdager etc. (1)
Under farge kan du definere hvilken farge denne dagsplanen skal ha (2)
Under navn setter jeg inn beskrivelse som best mulig beskriver planen jeg lager, og har tekst som er lik i tegnsetting/tall som tidligere for lettere å søke opp for ansatte/ledere ved endring av dagsplan i team behandler. (3)
Arbeidstiden (Normaltid A) (4) settes til antall timer som tilsvarer start slutt på planen og med/uten pause. I dette tilfellet er det pause, så 30 min er trukket fra på denne tiden, ergo det blir 07:00 timer netto arbeidstid.
Start og slutt tid samt kjernetid som beskrevet i navnet legges inn. (5)
Dag avslutter er når dagen avsluttes og har ingenting med slutttidspunktet i arbeidstiden. Dette har kun betydning for når døgnet avsluttes. Som standard er det midnatt med 00:00. (6)
Overtid betyr at man kan legge inn en overtidsgruppe. Dette benyttes hovedsakelig for deltidsansatte/timelønnede som ikke har en fast arbeidstid men jobber på ulike tidspunktet, men skal jobbe X antall timer før man får overtid etc. (7)
Balanse-grense er maks antall timer som kan jobbes den dagen. Timer som jobbes utover verdien satt her vil ikke regnes med som timer.
Dag minimum er hvor man kan sette et forventet minimum antall timer som ansatte må jobbe den dagen. Dette feltet kan knyttes opp til avviksvarsling. Dette feltet er ikke nødvendigvis relatert til normaltiden (forventet arbeidstid). F.eks., hvis du setter 5 timer minimum, så kan du få avvik på alle ansatte som har jobbet mindre enn 5 timer etc.
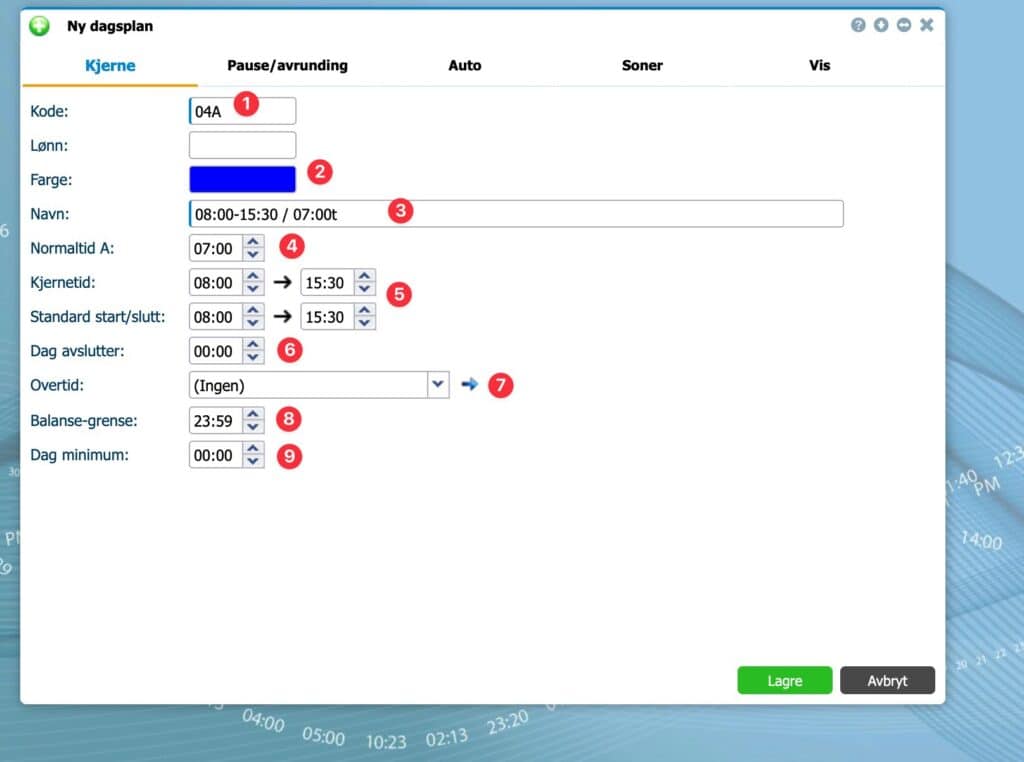
På arkfanen «pause/avrunding» (1) legger jeg inn pausetrekk dersom det er dette.
Her kan det finnes flere alternativer å velge mellom. Pausesone med klokkeslett betyr at pausen blir trukket uavhengig av antall arbeidstimer som er jobbet frem til det tidsrommet.
Har dere et valg som heter noe med «Automatisk pause > 5t eller automatisk pause > 05:30t så betyr det at Astrow trekker ut pause først etter hhv. 5t eller 05:30 timer arbeidet og tar ikke hensyn til noe bestemt klokkeslett.
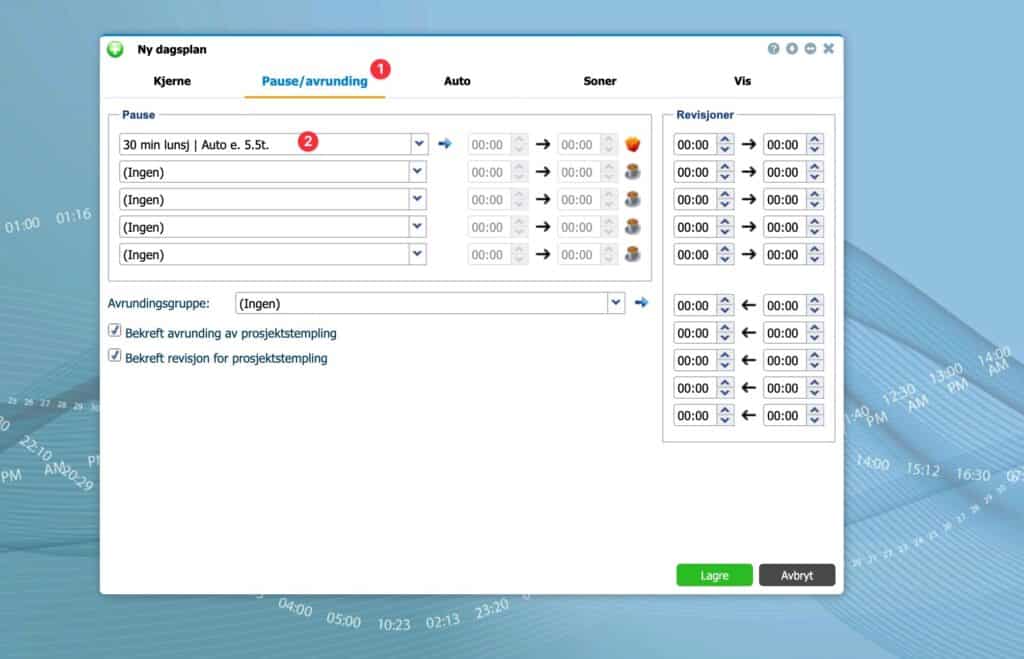
I siste del av opprettingen setter jeg inn riktig tid i arkfanen «soner». Her legger jeg inn klokkeslett start/slutt i den sonen som er definert som «arbeidssone» (huket av med REG)
Her endret jeg til 15:30 (2) hvor det stod 15:00.
Trykk på «Lagre» knappen for å lagre dagsplanen.
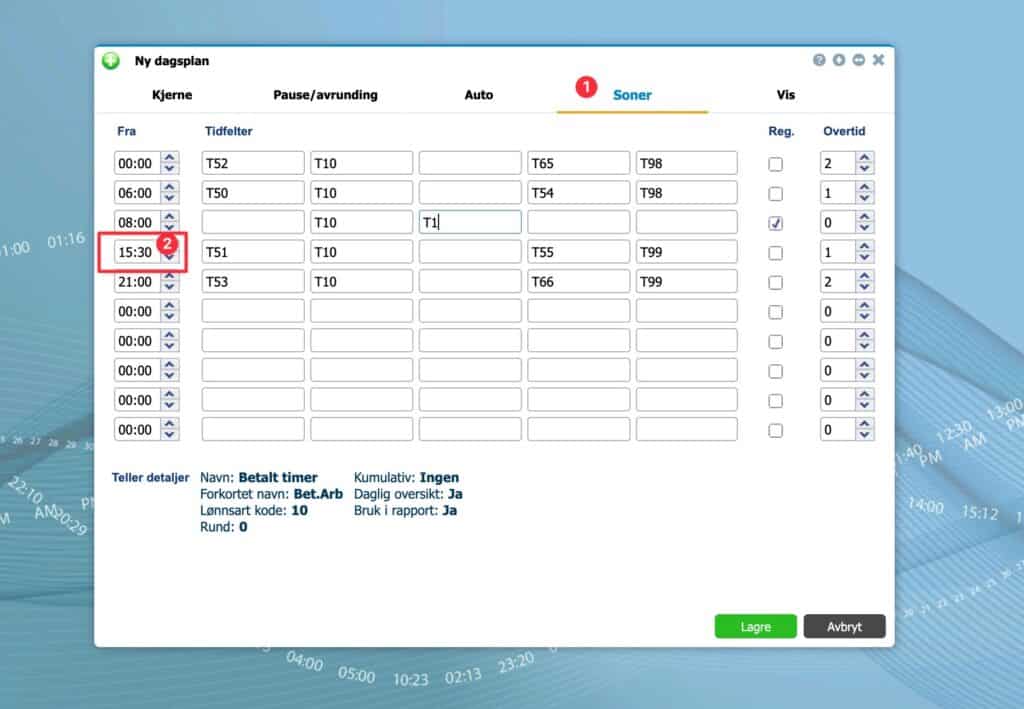
Syklus er den faste arbeidsuken eller ukene som en ansatt jobber hvor man legger inn arbeidstider på ulike dager, samt faste fridager.
For å opprette en ny syklus, gå til menyen «konfigurasjon – syklus».
Trykk på «Ny» for å opprette en helt ny syklus fra scratch.
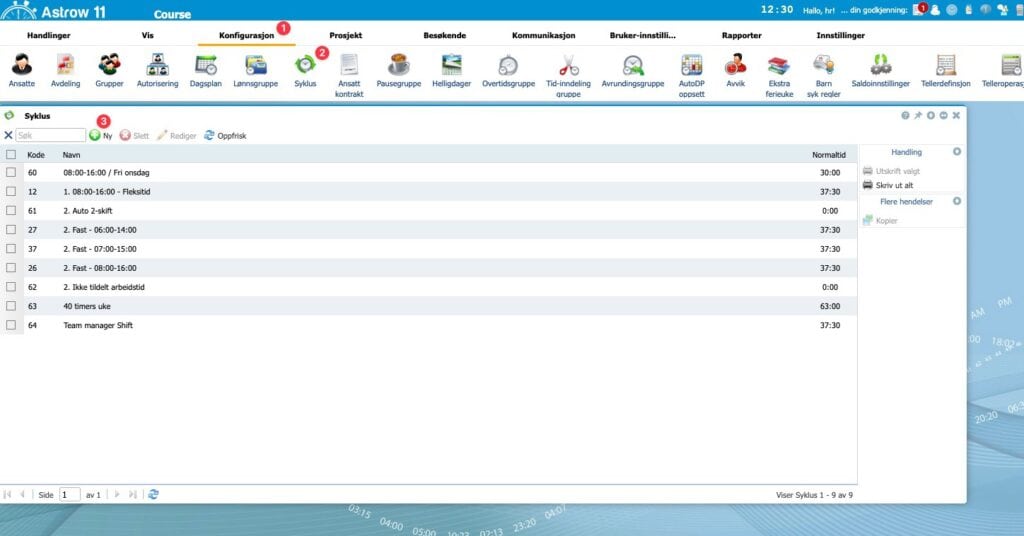
Legg inn navn på syklus
Velg antall dager i syklus (ved 2-ukers syklus, sett inn 14 dager, 3 uker = 21 dager)
Syklus starter på en: Denne verdien bør stå til en mandag ellers blir uken forskjøvet. Ved skift syklus, så er det denne datoen som styrer uke 1 i oppsettet til høyre. Så f.eks. partallsuker/oddetall er det viktig at start dato reflekterer riktig dato for partallsuke etc.
Tildel riktig dagsplan per dag under «dagsplan» til høyre i bildet.
Trykk på «Lagre» når du er ferdig.
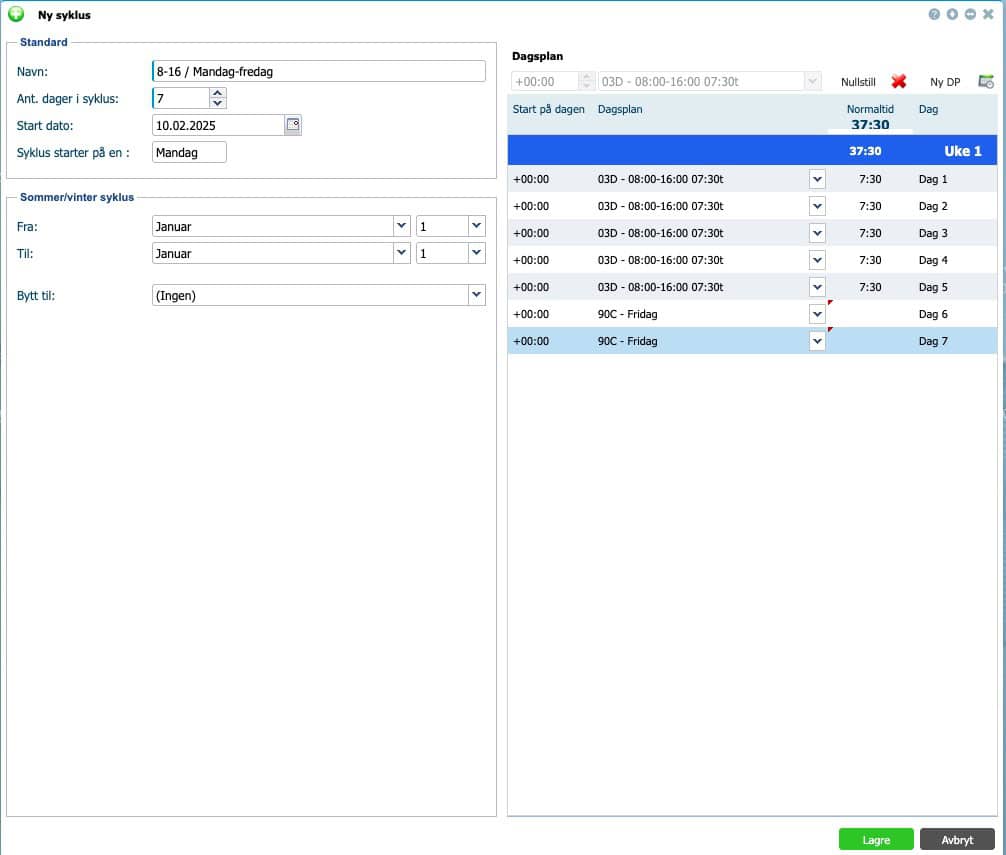
Da skal syklusen se tilsvarende ut når du er ferdig. I eksempelet over så er det lagt inn 8-16 som arbeidstid mandag-fredag med fridager lørdag og søndag. Summen av arbeidsuken blir da 37:30 timer som vises under normaltid for uken.
Merk at navn på dagsplan kan variere basert på hvilke dagsplaner dere har i deres løsning.
Fridag/helg benyttes for lørdag/søndag, eller så har dere egne dagsplaner for lørdag/søndag som kan benyttes.
Vi anbefaler å kopiere en eksisterende syklus hvis man skal gjøre en liten endring på en enkelt dag f.eks. ved å bytte arbeidstid fra 8-16 til 7-15 på en onsdag. Det er enklere og raskere enn å lage syklusen fra «scratch».
Gå til menyen «konfigurasjon – syklus.»
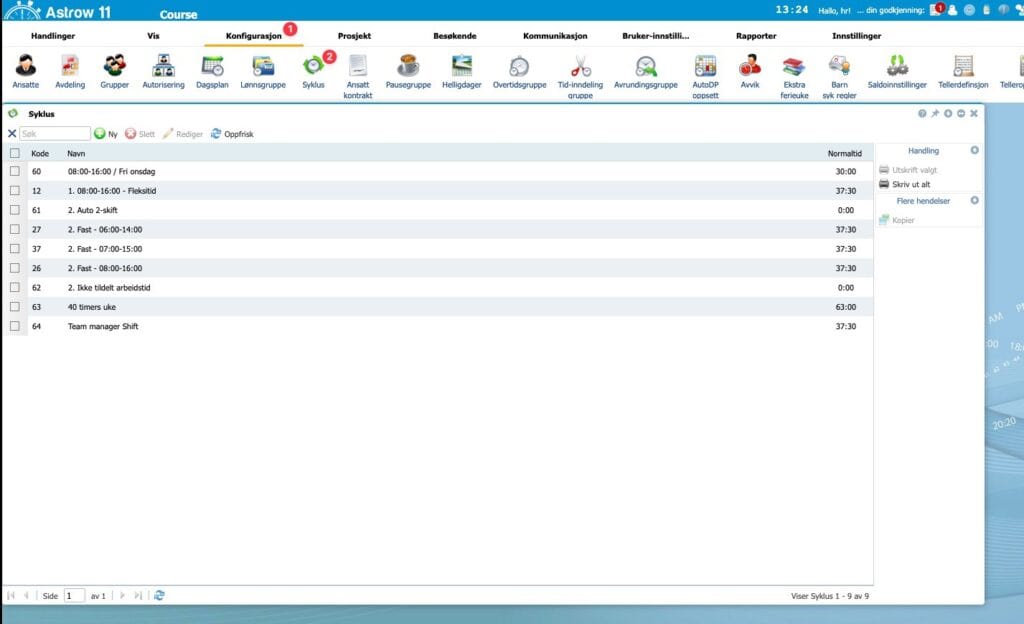
Velg syklusen du vil kopiere og trykk på «kopier».
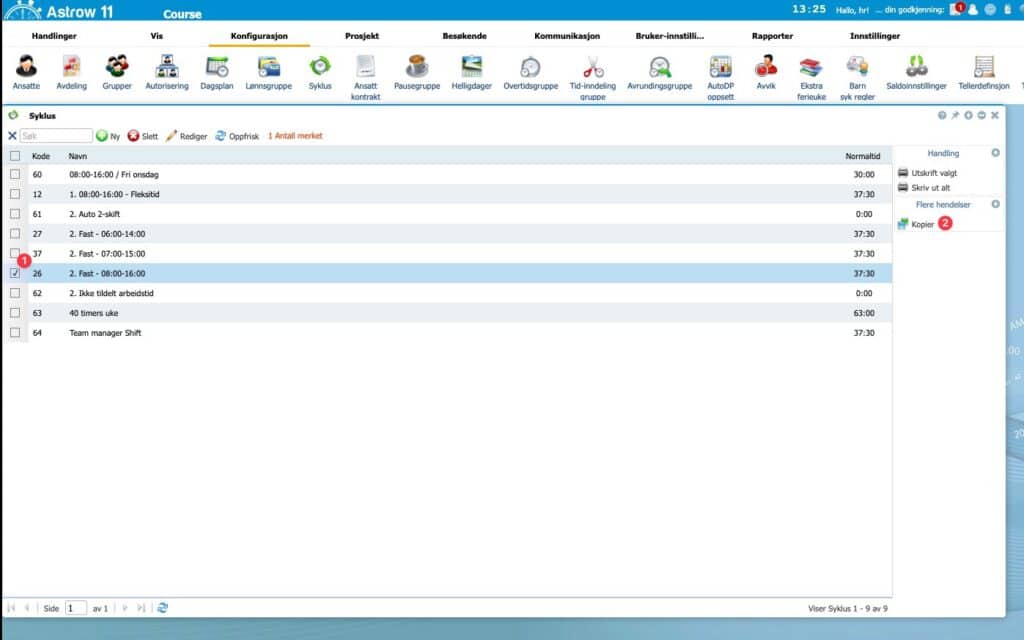
Her er syklusen kopiert. Helt identisk utenom navn som er unikt.
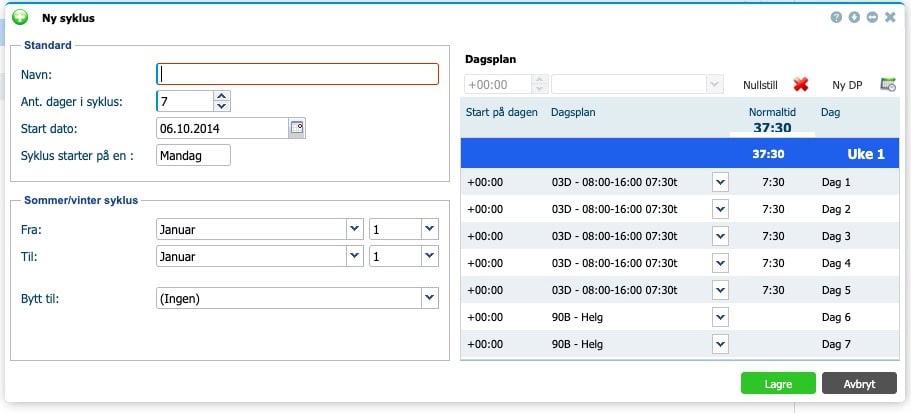
Etter at jeg har kopiert, ønsker jeg bare å endre arbeidstiden på onsdager til 07:00-15:00 og gir også et nytt navn til syklusen som gjernspeiler hvordan arbeidsuken er definert.
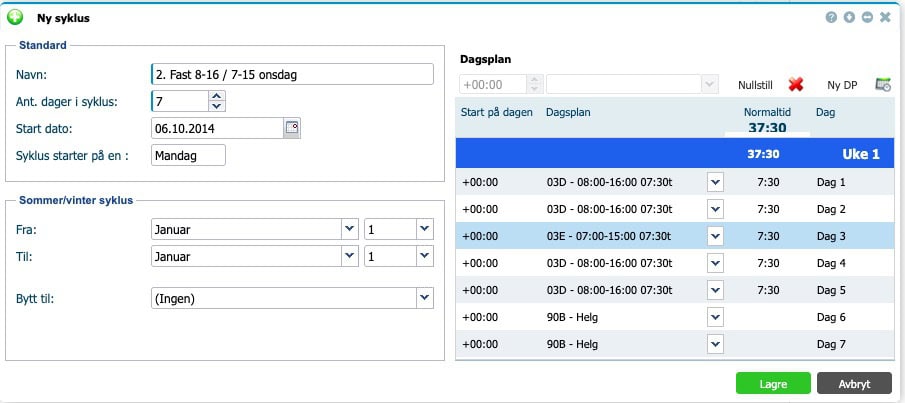
Det er 2 måter man kan tildele syklus til en ansatt på og det gjøres på følgende måte.
Er du en ordinær leder så har du bare 1 mulighet og det er via handlinger – teamleder bilde.
Høyreklikk på datoen ny syklus skal gjelde ifra og deretter velg «Endre syklus» fra menyen.
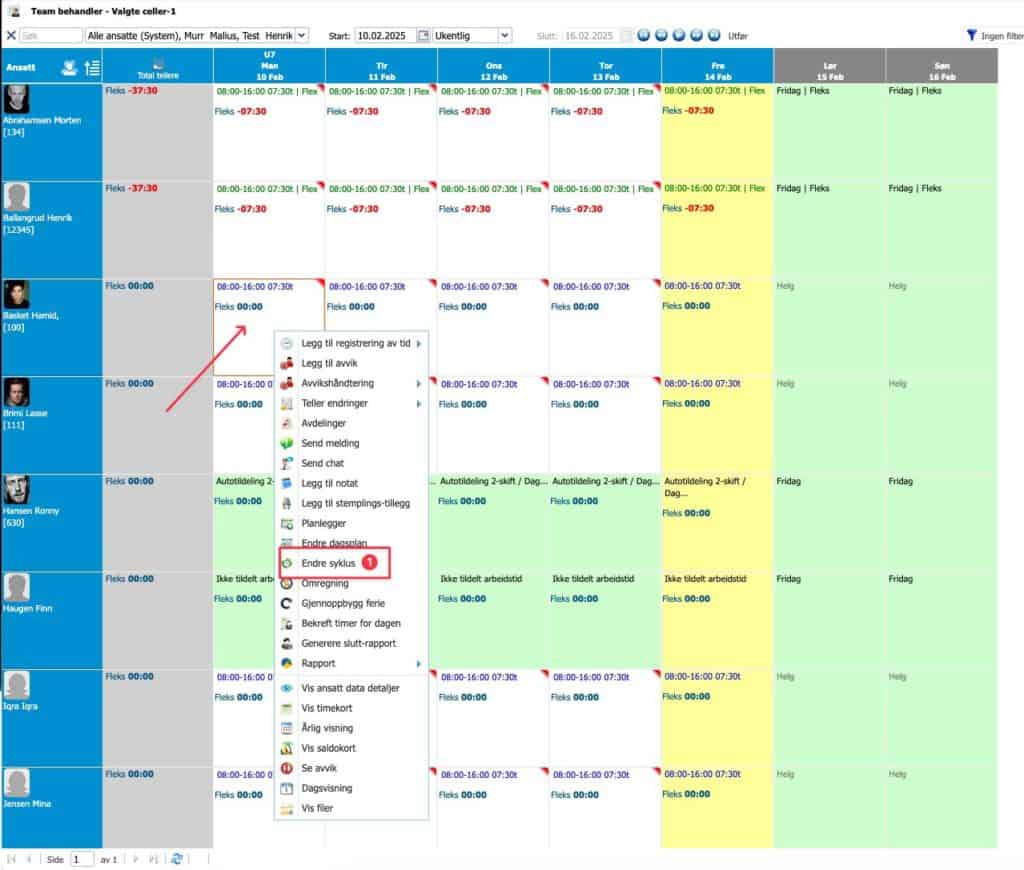
Velg deretter riktig syklus fra oversikten og trykk på «velg».
Her ønsker jeg å bytte fast arbeidstid til 7-15 fra og med 10.02.2025 og velger riktig syklus.
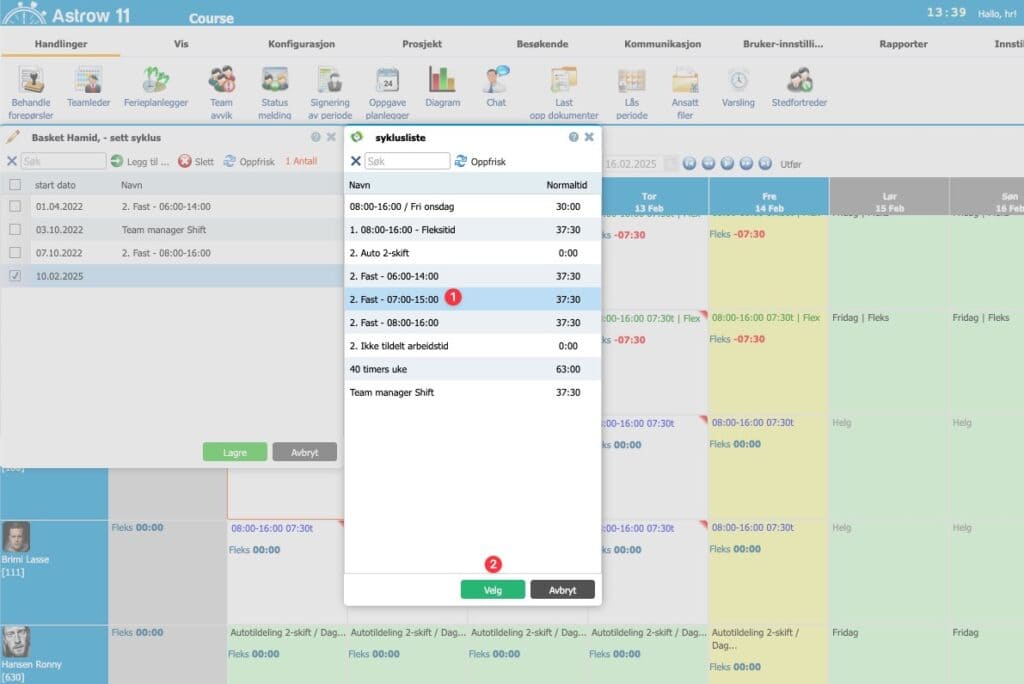
Ettersom jeg høyreklikket på 10.02.2025 fra teamleder bilde, så vil den datoen komme opp som ny dato for syklus. Hvis du ønsker en annen dato, så kan du trykke inn i datofeltet og velge riktig dato fra datovelger. Trykk deretter på «lagre» når riktig dato og syklus er lagt inn.
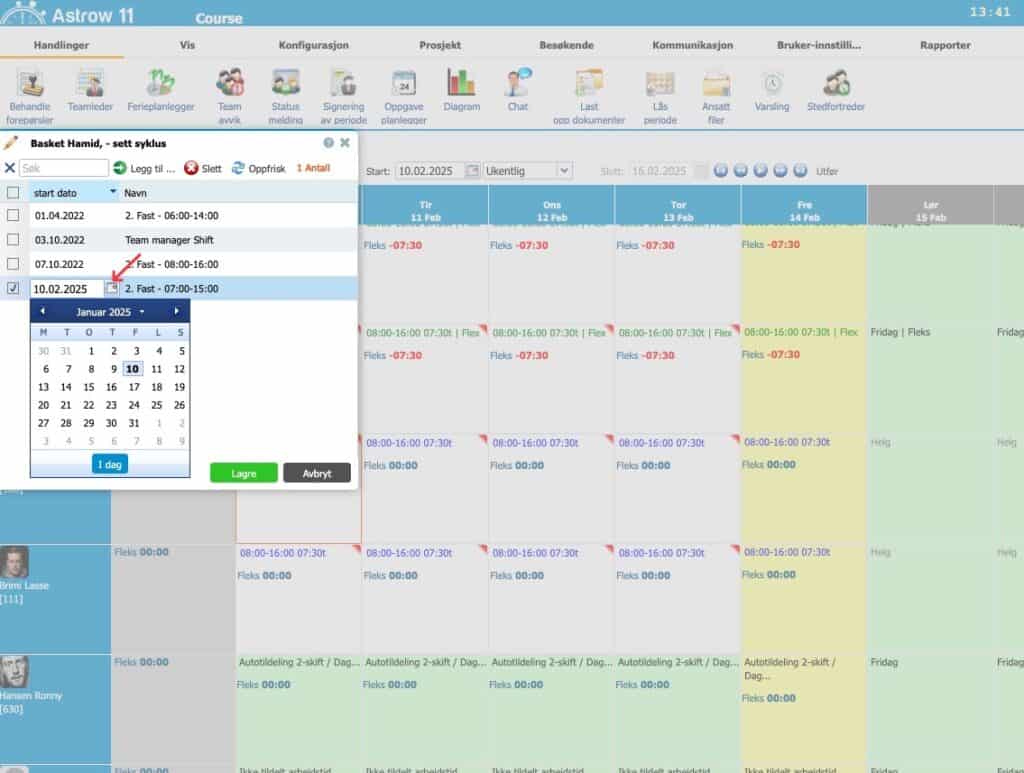
Systembrukere har tilgang til ansattkortet og kan definere syklus også via en annen måte.
Gå til konfigurasjon (1) – ansatte (2)
Finn den ansatte du skal redigere, marker den ansatte og deretter rediger. (kan også dobbeltklikke på navnet så slipper man å markere og trykke rediger)
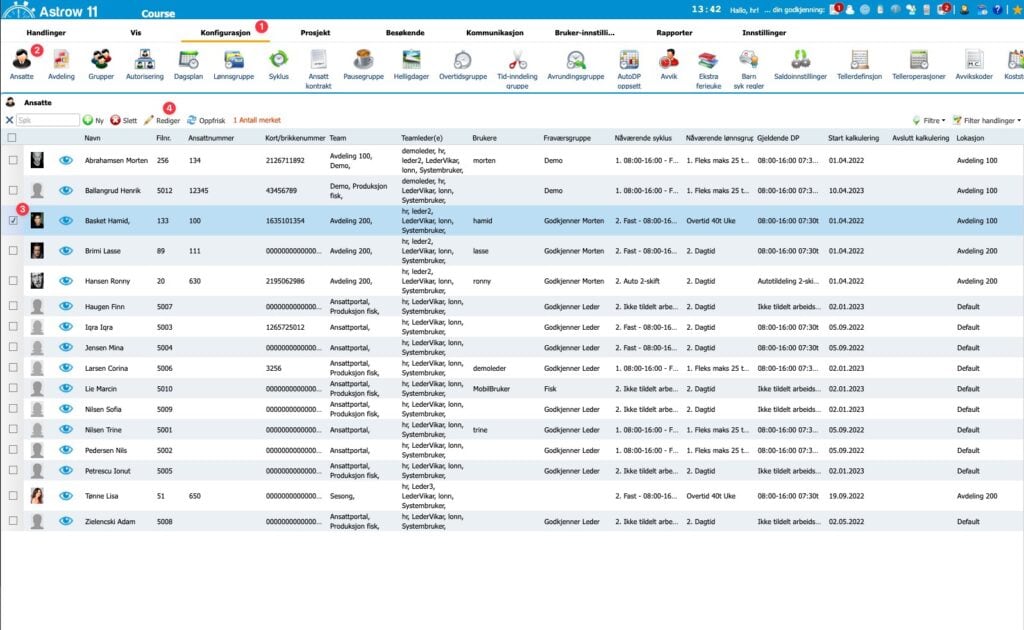
Trykk deretter på «Sett» knappen ved siden av syklus feltet.
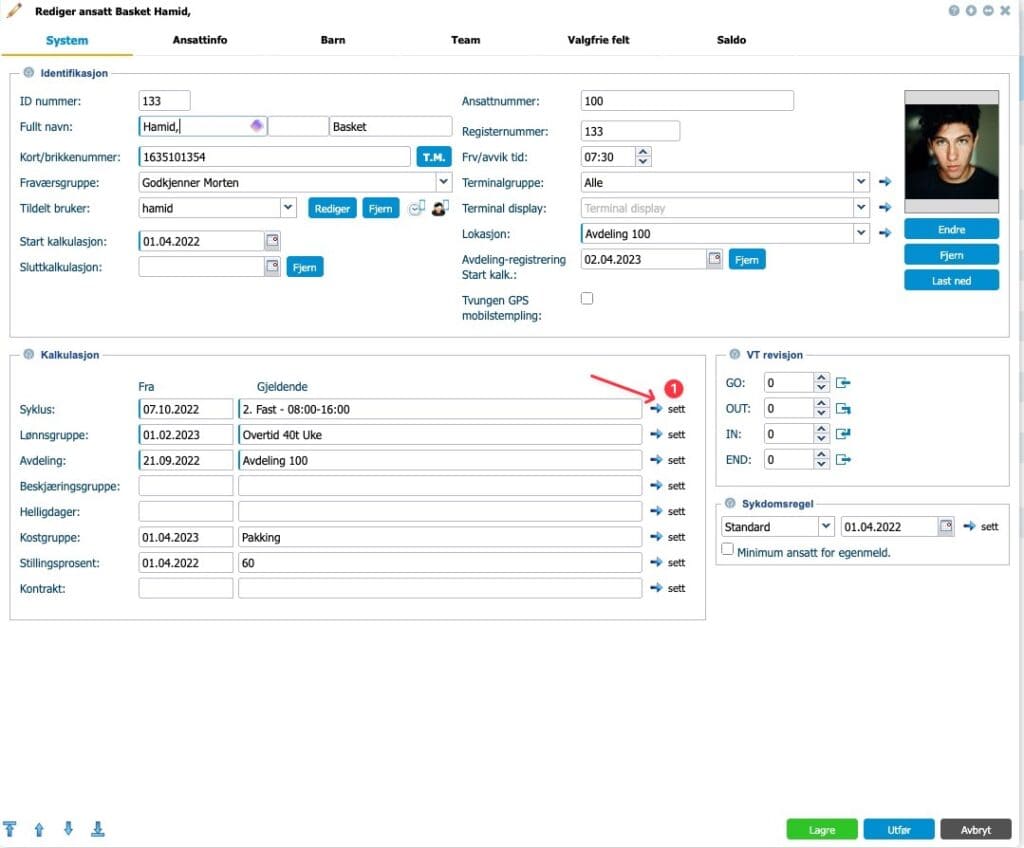
Trykk på «Legg til» (1) for å legge til en ny linje med ny dato.
Trykk i dato feltet for å velge dato (2) (bruk datovelgeren) og deretter trykk i syklus feltet (3) for å velge riktig syklus. Trykk deretter på OK.(4)
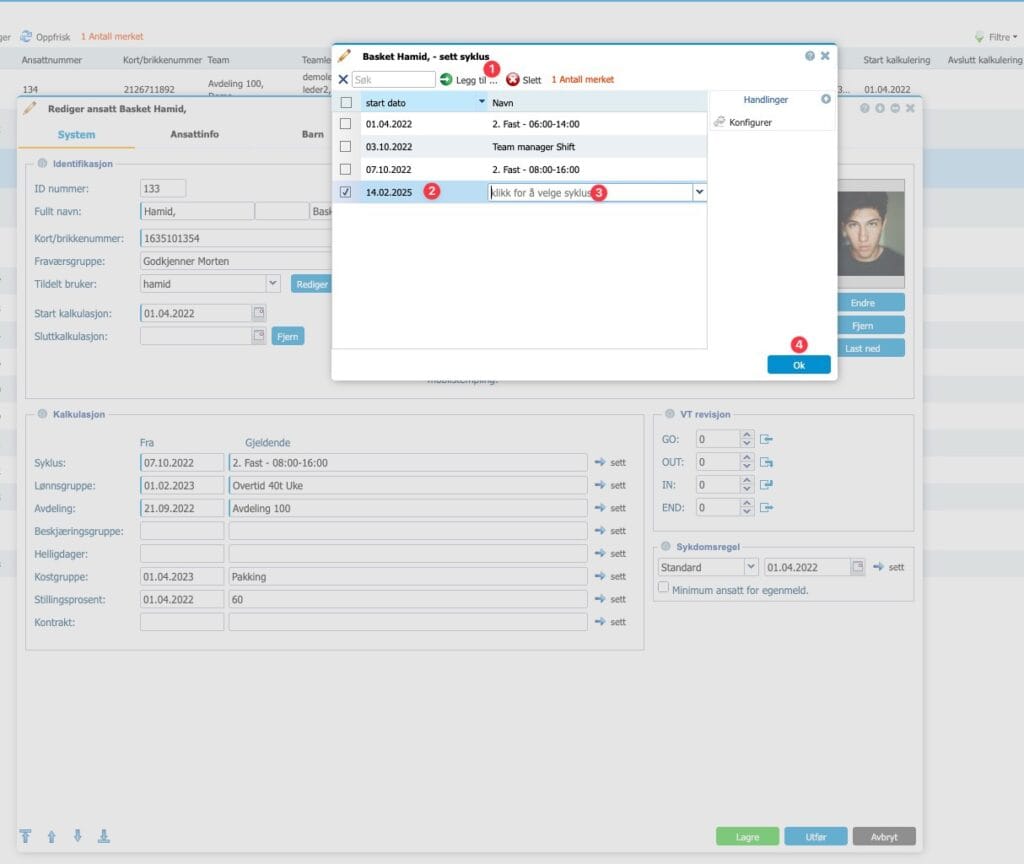
Ny dato med ny syklus skal da vises i feltet for syklus
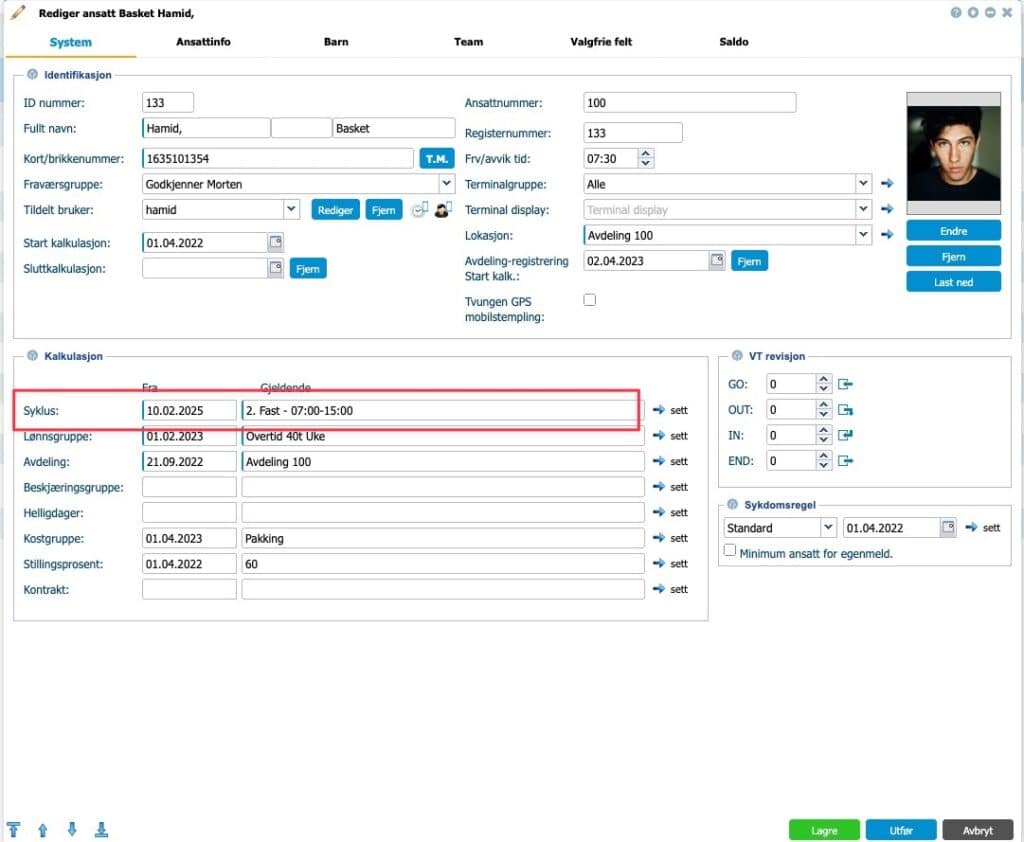
PS: Merk at hvis du har valgt en dato frem i tid, så vil ikke den vises i oversiktsbilde. Det er kun den aktive syklusen p.t. som vises. Når datoen for når ny syklus inntreffer, så vil den vises.
Trykk på «Lagre».
For å opprette en ny helligdagskalender kan man følge stegene under.
Merk!: I helligdagskalendere kan man legge inn Helligdager (fridager), knytte opp spesifike betalte fravær som «helligdagstillegg» eller «fri uten lønn»
For å legge inn helligdager (fri) legger man inn en dagsplan som indikerer fri på de dager det gjelder.
Gå til konfigurasjon (1) – helligdager (2) og trykk på «ny kalender» (3)
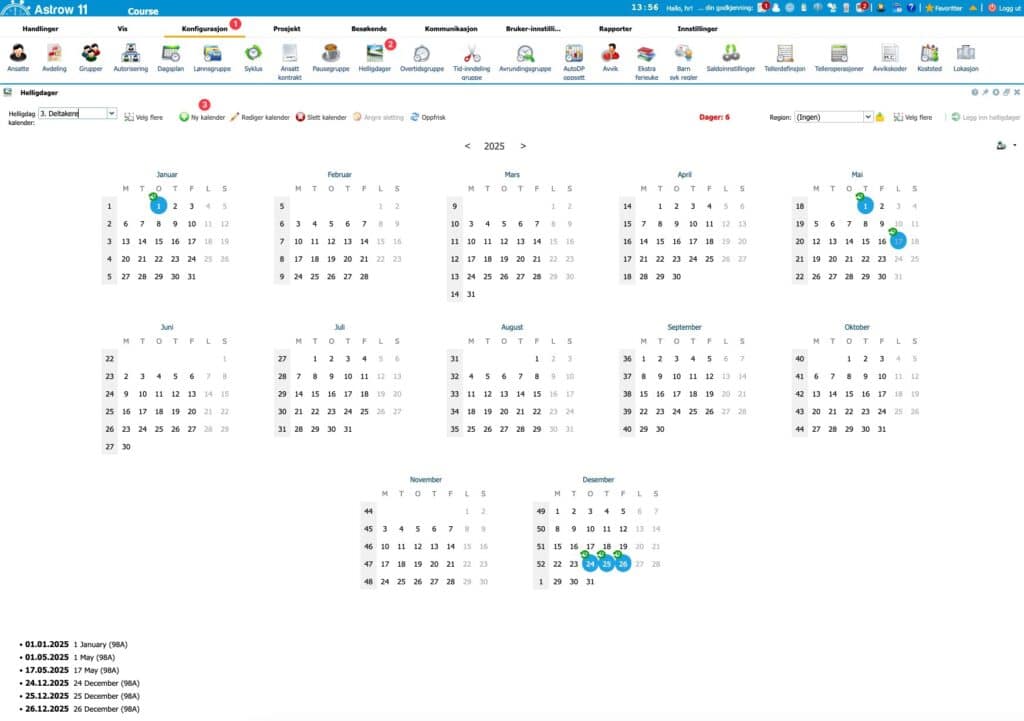
Skriv inn ønsket navn på kalenderen
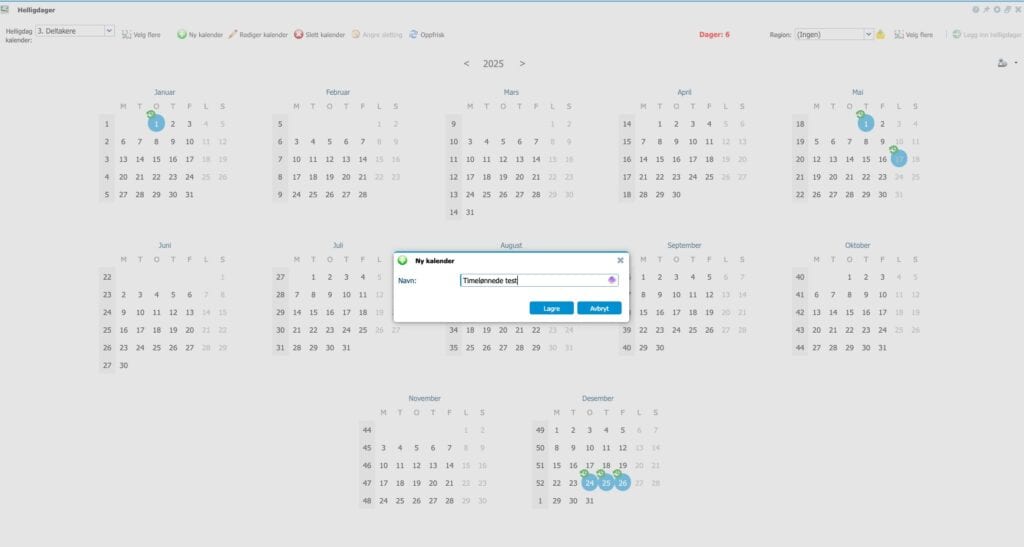
Last ned helligdager for det landet du ønsker (Norge) ved å trykke på «Last ned kalender (1) og deretter velge Norway (2). Trykk på «Velg» (3).
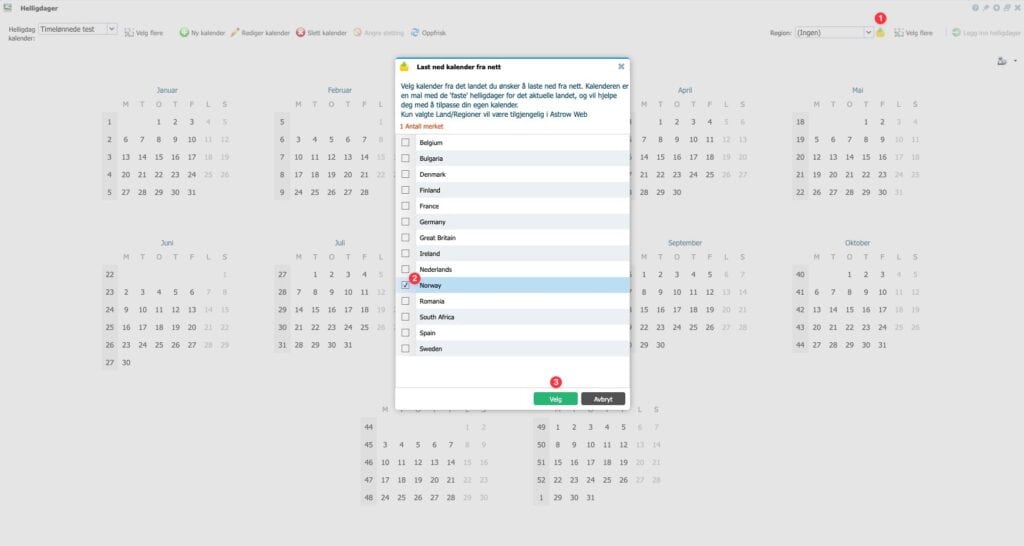
Velg under region (Norway) (1).
Nå lastes det inn de dager som er helligdager for det landet og det året du står i. (Du trenger ikke legge inn i kalenderen datoer «før dagens dato»)
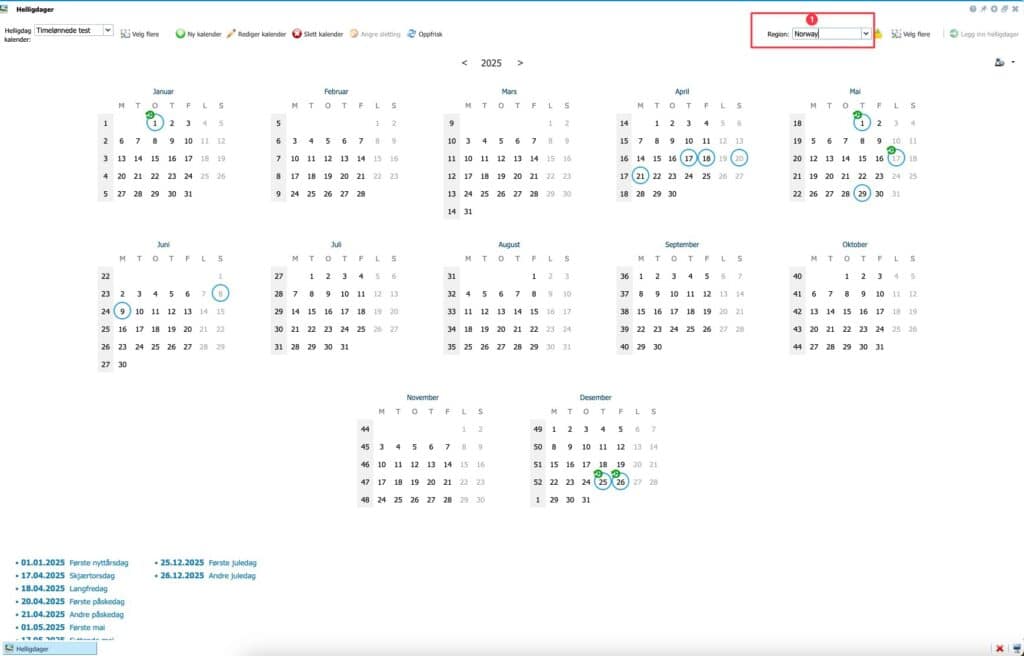
Kalenderen viser hvilke dager som er gjentagende og hvilke dager som kun er gjeldende det året (faste). Gjentagende dager er merket med en «grønn sirkel-pil», dvs. de dagene som faller på samme dato hvert år. Alle helligdagene er markert med blå sirkel.
Merk alle dager som er gjentagende (her står jeg i år 2025) så de blir orange og klikk på «legg inn helligdager». Du kan fint markere alle dagene hvis det skal tildeles samme oppsett på alle disse dagene.
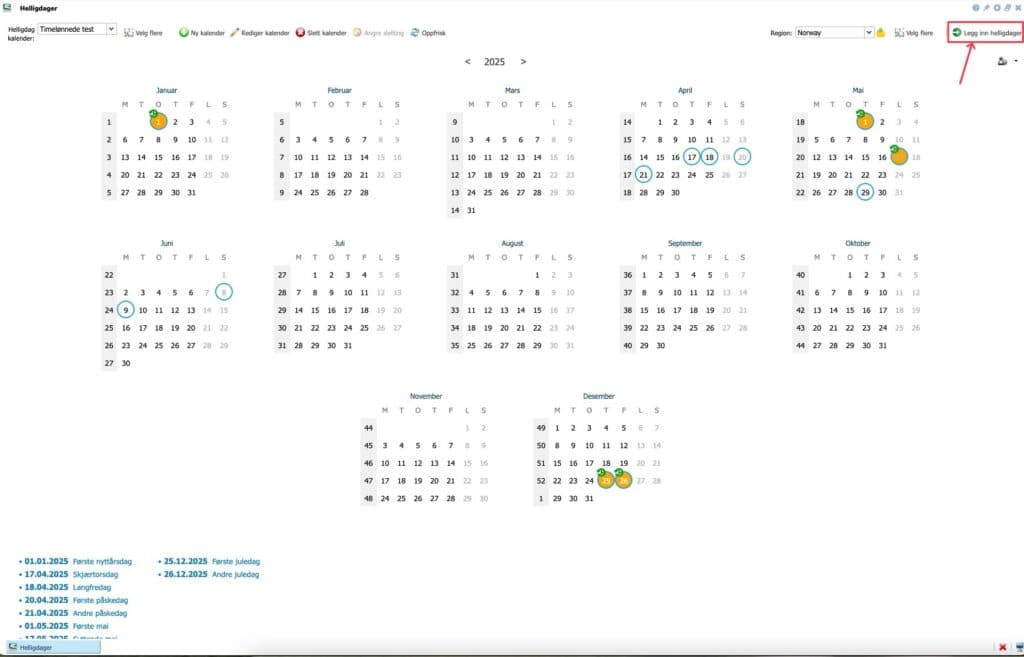
Dagsplan (1) = Velg hvilken dagsplan som skal benyttes på helligdager, f.eks. helligdag. Her kan det variere på navn litt avhengig av Astrow løsningen deres.
Start dato = Skal stå til 01.01.2025 hvis man velger hele året og sluttdato skal være blank så vil dagene legges inn automatisk for hvert år.
Hendelse (2) = Her skal man velge «gjentakende dager» ettersom disse dagene faller på samme dato hvert år.
Ikke arbeidende dag (3) = Dette betyr egentlig hva som skal skje hvis helligdag allerede er definert som en helligdag eller ikke arbeidende dag fra før. Ikke legg til feriedag er hva man skal benytte her og det betyr at helligdagene ikke blir lagt inn hvis dagen allerede er en helligdag/ikke arbeidende dag.
Trykk på lagre (4)
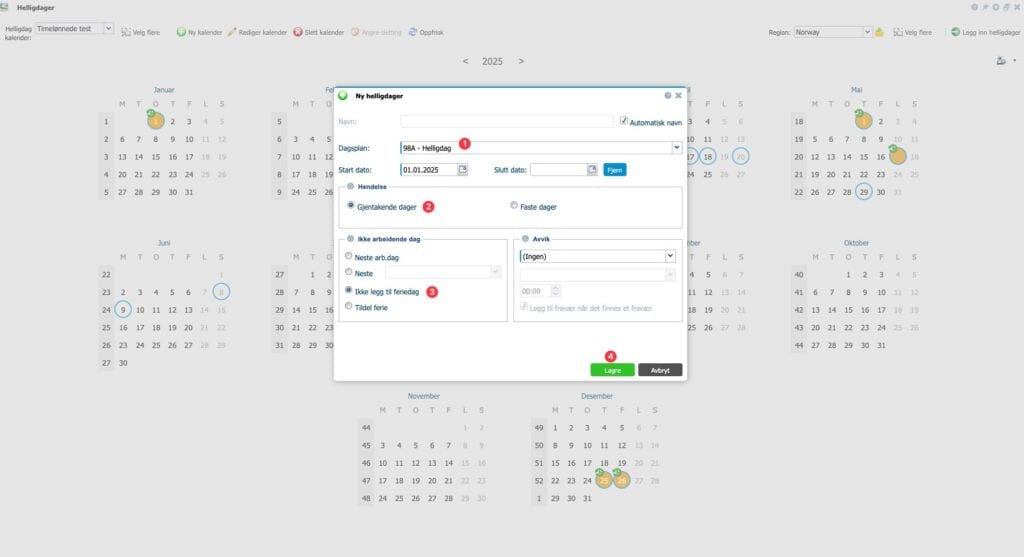
Når dagene er tildelt så vil dagene vises som fylt blå sirkel og da er man ferdig.
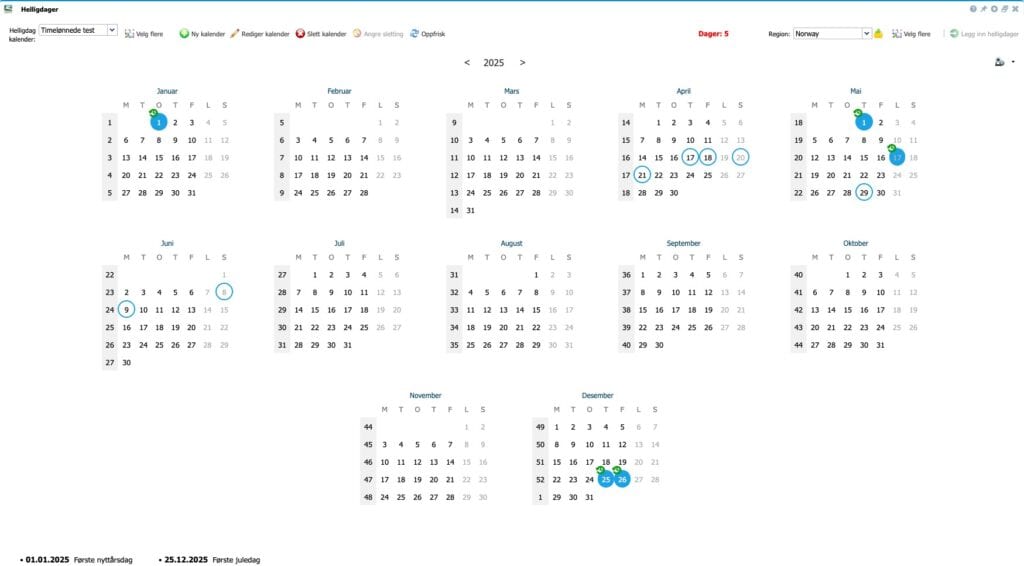
Gjenta prosessen for faste helligdager, altså dagene som faller på ulike datoer hvert år.
Marker dagene som er varierende for hvert år og trykk på «legg inn helligdager».
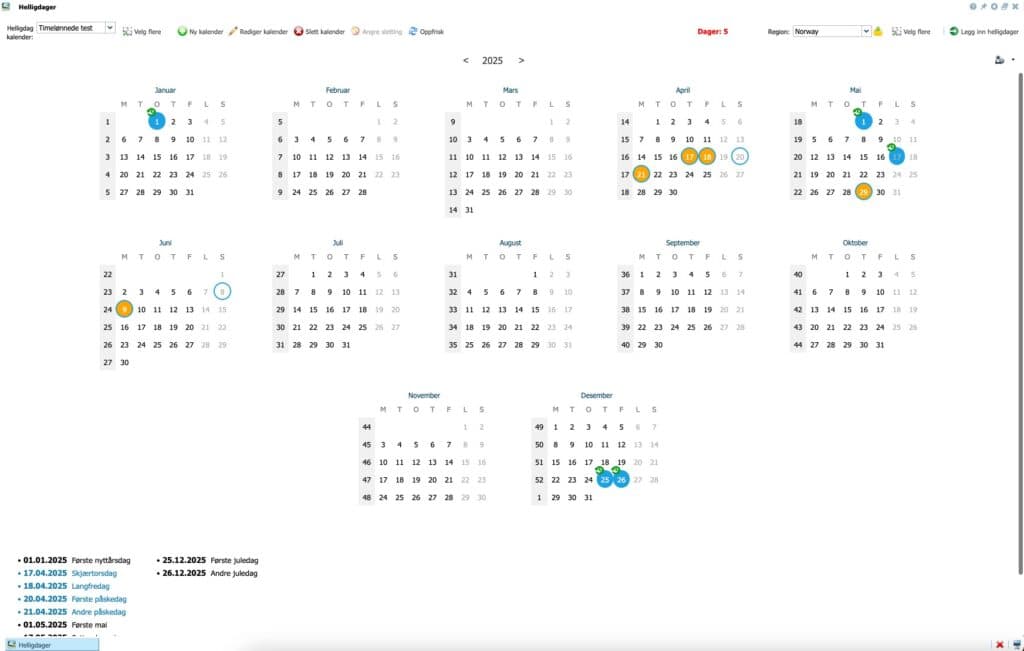
Velg dagsplan (Helligdag)
Velg hendelse «faste dager»
Velg «Ikke legg til feriedag»
Trykk på «Lagre».
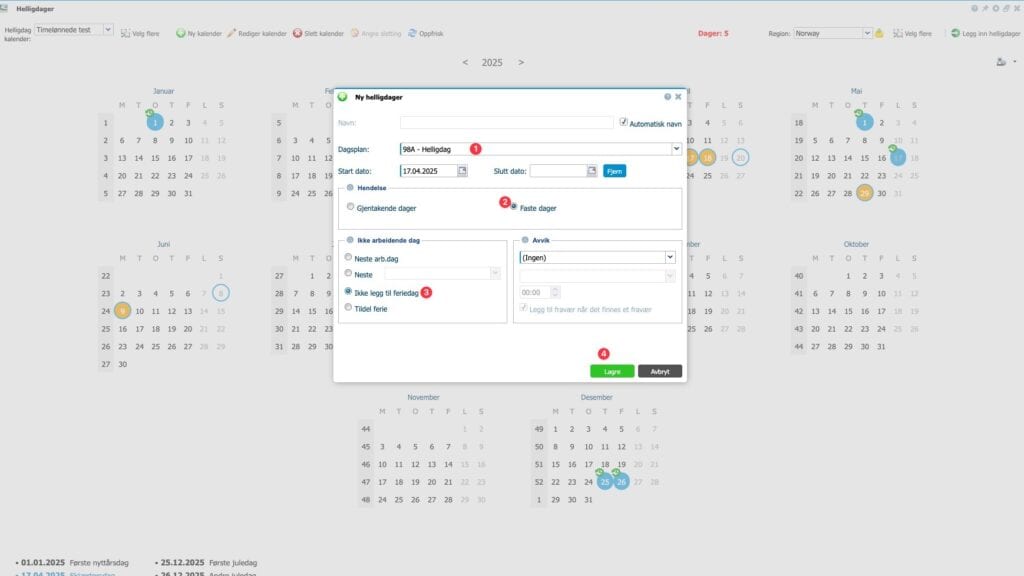
Om du ønsker å legge inn ett fast betalt tillegg e.l. på enkelte dager so helligdager eller andre dager, som skal knyttes opp til de som har arbeidsdag som faller på en slik dag kan du følge stegene under.
I dette eksemplet benytter jeg Bevegelig helligdag, men det kan være annet fast betalt fravær også som kan legges inn.
PS: Om dette ikke skal gjelde alle ansatte, husk at det da må lages egne helligdagskalender for de forskjellige.
Opprett en ny kalender (om den ikke skal være i en eksisterende du har)
Marker den dagen du ønsker å legge inn tillegg på. Hvis det er en helt annen dagen enn hva som er definert fra før, må du først markere dagen og deretter trykke på «legg inn helligdager.»
I dette tilfellet (som vist under) endrer jeg ikke dagsplanen. Her la jeg dagsplanen som tilhører den enkeltes syklus bli værende, men knytter opp fraværet Bevegelig helligdag. Da vil den som har en plan denne dagen få tildelt fraværet.
Under dagsplan velger du ?? – Syklus DP (1) og Astrow vil se på den aktive dagsplanen til de ulike ansatte.
Under avvik (2) så velger du det avviket du ønsker å legge til, f.eks. bevegelig helligdag og godkjenningstid (Juster til normaltid) som da vil gi betalt full dag.
Velg parameteren «Legg til fravær det finnes et annet fravær» (3) som betyr at du legger inn avviket uavhengig om det ligger et annet avvik/fravær registrert den dagen. Ta bort parameteren hvis du ikke ønsker å tildele avviket på dager hvor det allerede finnes registrert fravær.
Trykk på lagre (4) når du er ferdig.
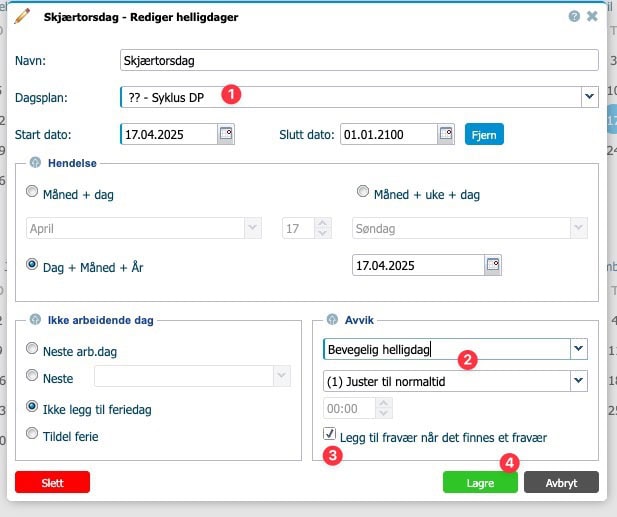
Gjør det samme for de dager som er gjentagende, men velg da gjentagende dager
Repeter dette for flere år nå, eller senere når du ønsker og tildel denne til de ansatte, i ansattkortet deres.
Når ny helligdagskalender er opprettet kan den tildeles til den ansatte i ansattkortet deres.
Gå til konfigurasjon (1) – ansatte (2)
Marker den ansatte du vil redigere (3)
Trykk på rediger (4)
Trykk på «Sett» ved siden av feltet helligdagskalender (5)
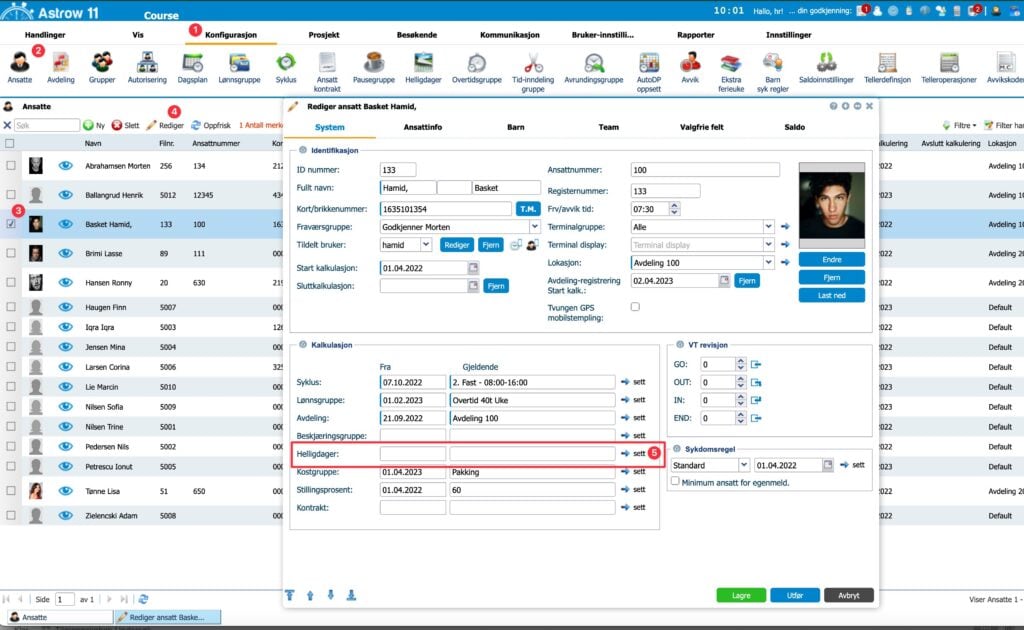
Gå til menyen «Handlinger (1) – Teamleder (2)»
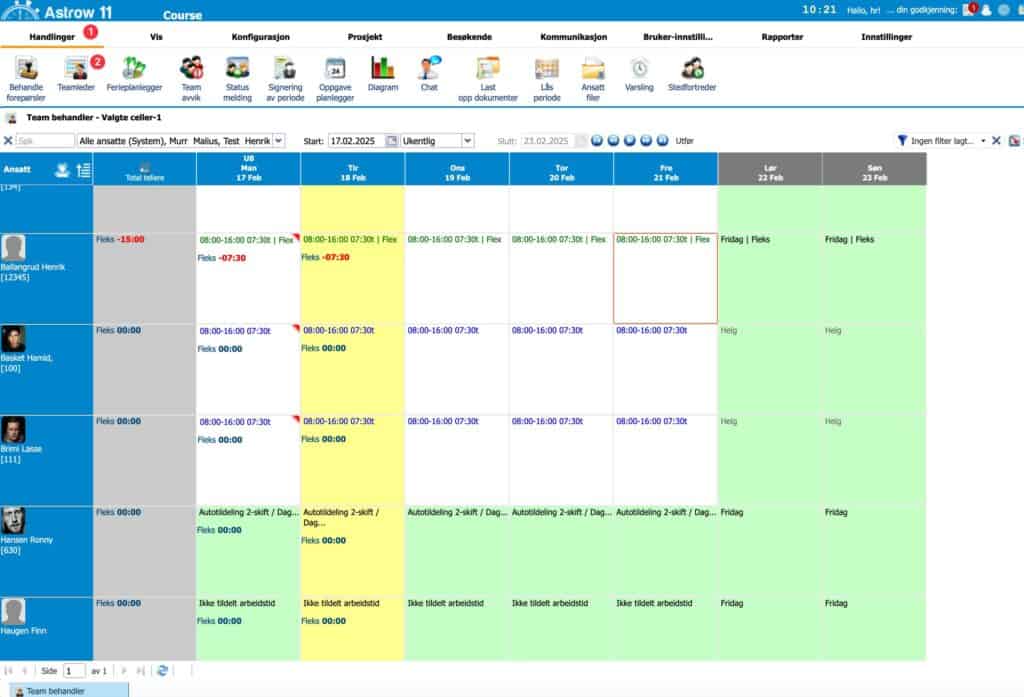
Høyreklikk på en valgfri dag for den ansatte du ønsker å endre på og velg «Teller endringer (1) – Periodiske tellere – Endringer». (2)
PS: Man kan også velge «daglig teller endring» og da vil endringen gjelde fra den dagen man velger.
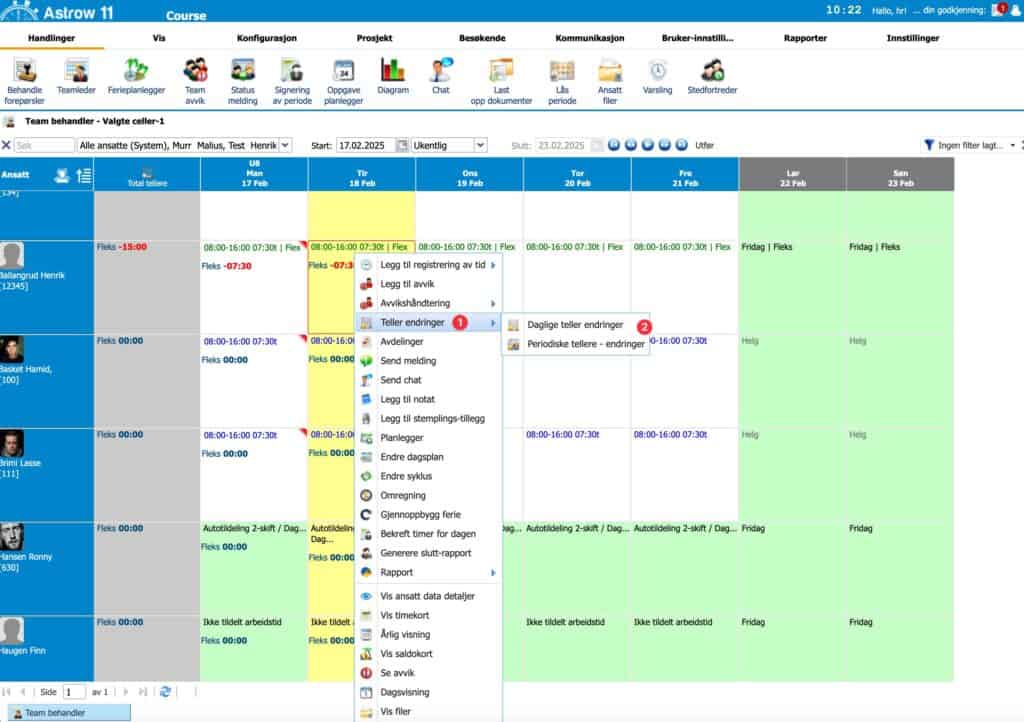
Velg periode (1) og legg inn ønsket endret verdi i feltet «Endre». BAL = Flekskonto og T6 = Timebank i dette tilfellet. (2)
Samme prinsippet uavhengig av hvilken teller du velger. Man kan også gjøre tilsvarende for andre type verdier også, ikke nødvendigvis kun for fleksitid og timebank saldo.
Sørg for å velge riktig periode for endringen i periodevelgeren. (1). Endringen vil da gjelde fra første dag i perioden, altså fra og med 27.01.2025 i eksempelet nedenfor.
I eksempelet nedenfor har jeg lagt inn 30 plusstimer til endring til fleksitid. (2)
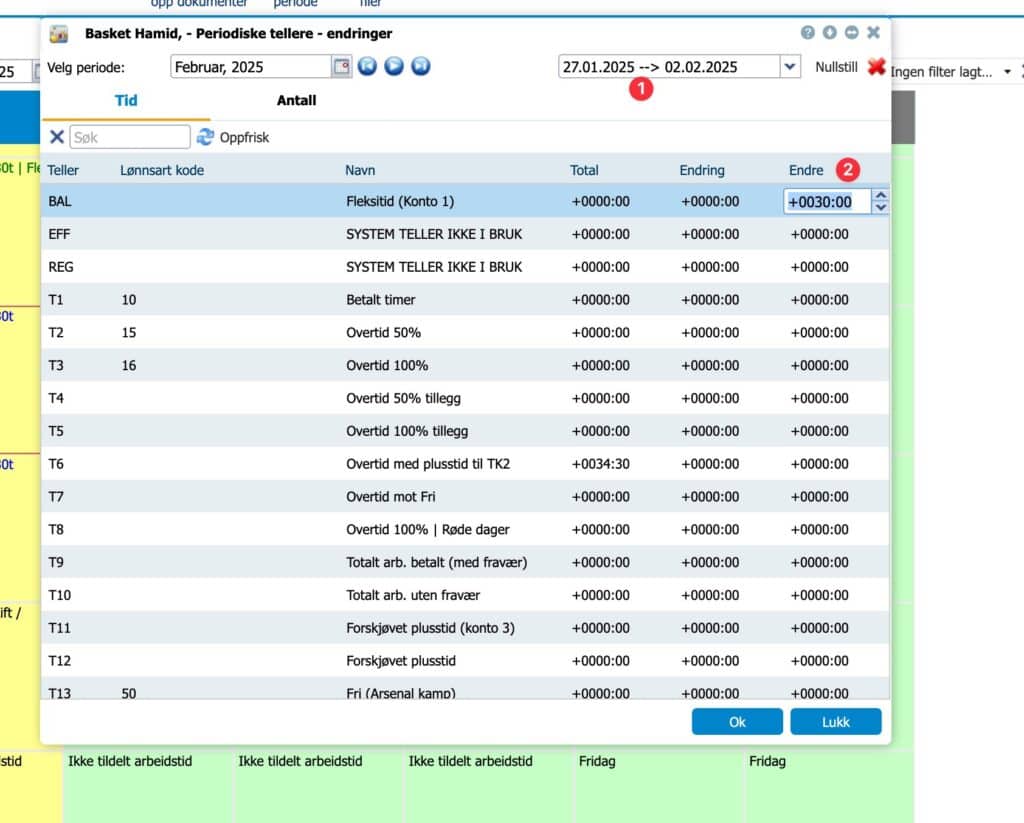
Klikk ut av feltet og verdien legger seg i kolonnen «endring». Da har du gjort rett.
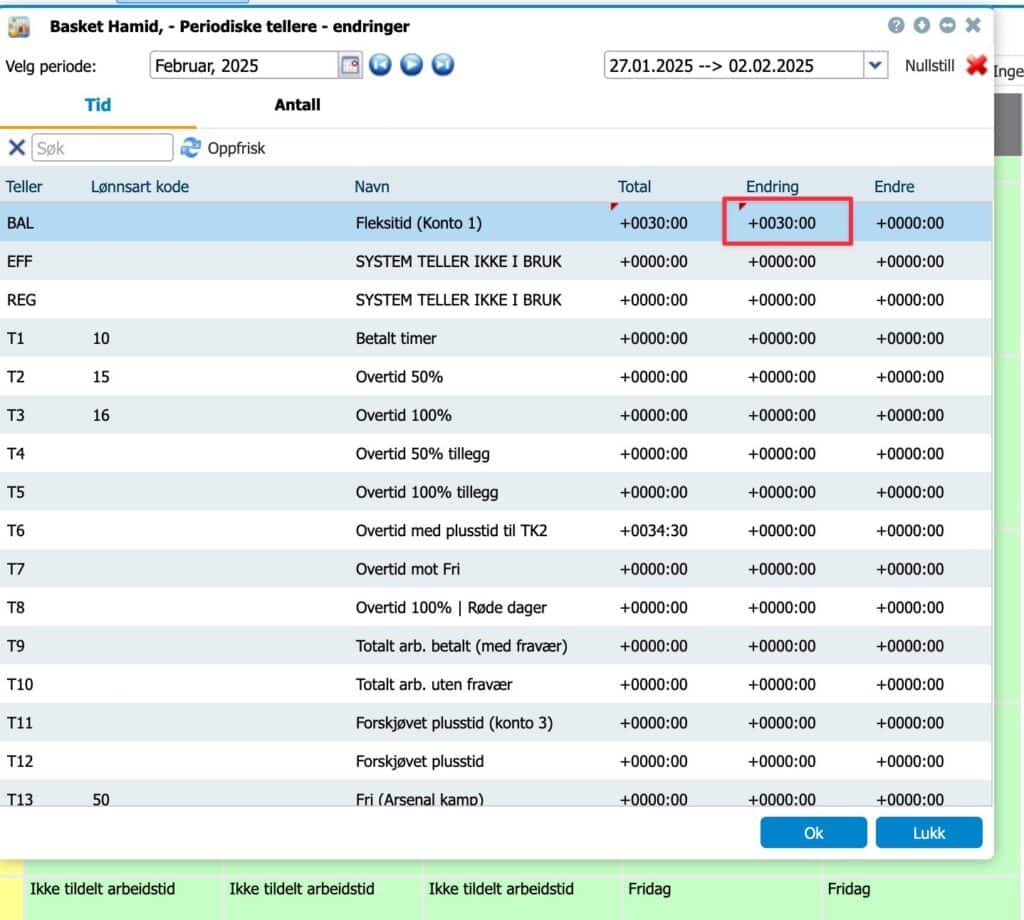
PS: Skal endringen legges inn som trekk, legg da inn -30:00 (husk minusfortegn) foran verdien i punkt 2 ovenfor.
Trykk deretter på OK knappen og endringen vil utføres.
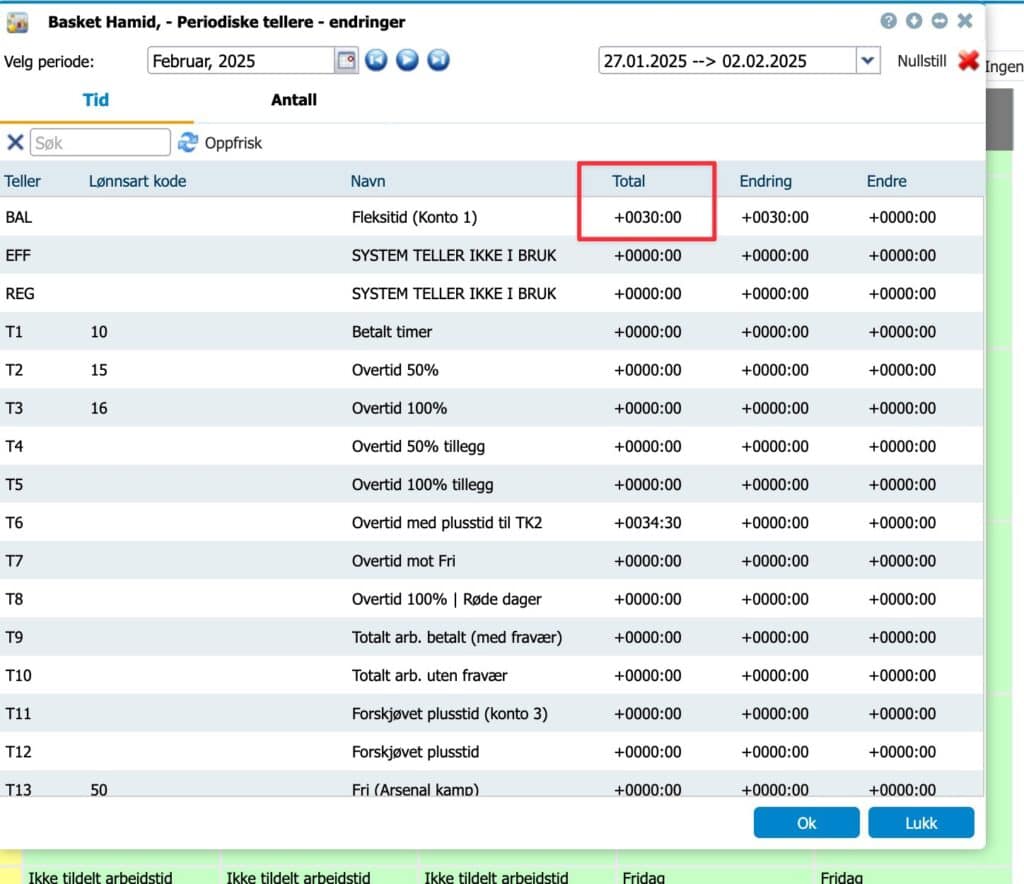
Låsing av lønnsperioder for endringer. Dette utføres av systembruker/HR/lønnsansvarlig før man henter ut fil for eksport eller før man tar ut lønnsgrunnlaget fra Astrow. Det er ikke påkrevd, men er anbefalt slik at man sikrer at ingen gjør endringer på data etter at lønnsfil/lønnsrapport er hentet ut.
Låsing av lønnsperiode innebærer at ingen ansatte og ledere kan utføre endringer i låste perioder. Dette er for å forhindre at ledere/ansatte legger inn verdier i etterkant av at lønnsgrunnlaget er hentet ut.
PS: Systembrukere i Astrow kan fortsatt gjøre endringer i låste perioder.
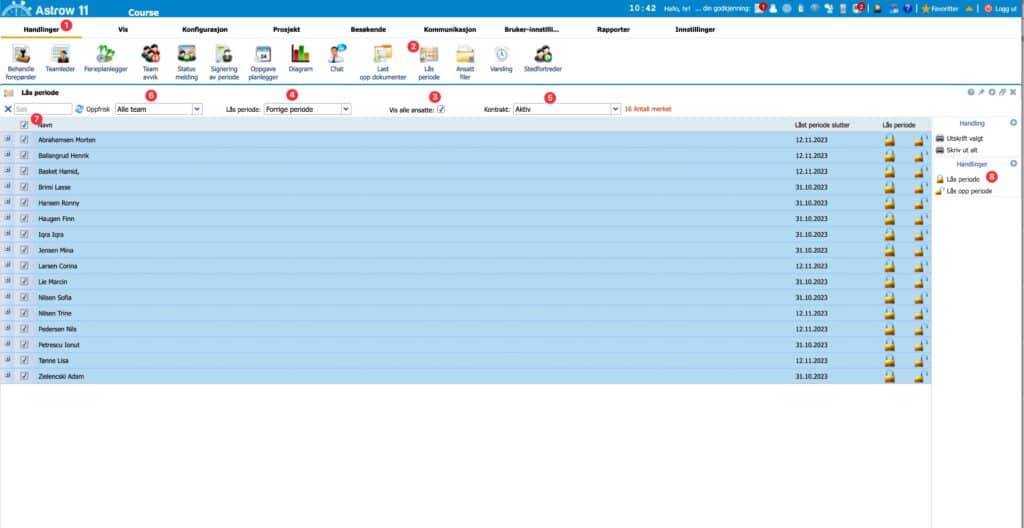
Når du trykker på «Lås periode» får du også muligheten til å fryse en egendefinert periode hvis du ønsker å låse perioden frem til en bestemt dato. Dette er hensiktsmessig i forbindelse med kortere lønnsperioder i forbindelse med jul, påske etc.
Hvis du ønsker å fortsette med å låse hele forrige lønnsperiode (ofte da 1-31, 16-15, 21-20 etc. som mange benytter som full lønnsperiode) trykker du bare på OK knappen.
Ønsker du å legge inn en egendefinert periode, markerer du boksen (1) og legger inn en egendefinert dato i datofeltet. (2).
Trykk deretter på OK. (3)
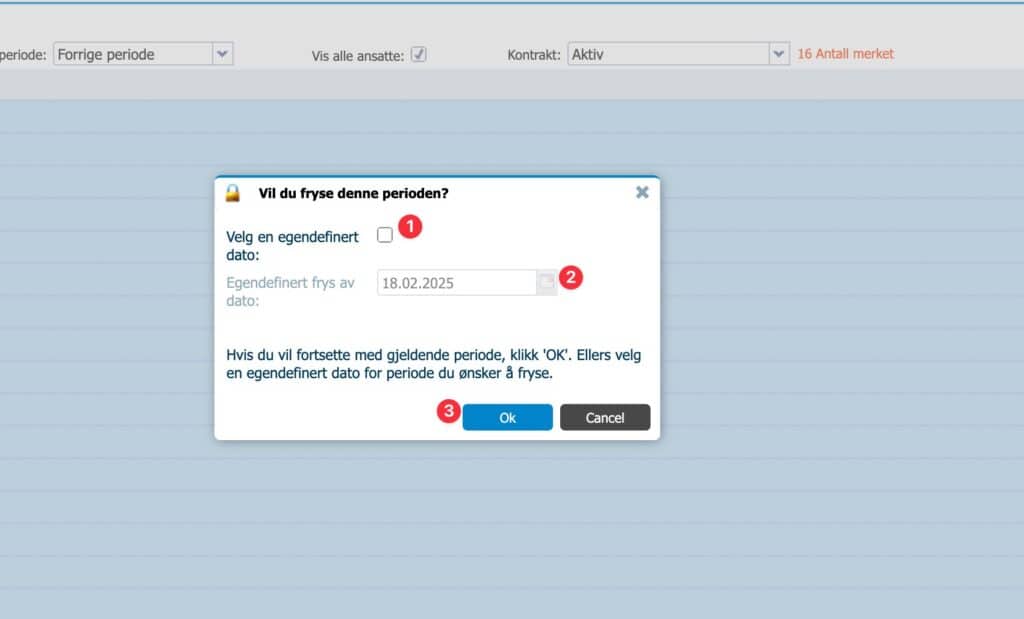
Hvis det er noen ubehandlede forepsørsler eller frakoblede terminaler som kan påvirke hva som ligger av informasjon i Astrow, vil man få en advarsel før man låser perioden.
Eksempelvis her er det frakoblet terminal(er), fraværforespørsler som ikke er behandlet og stemplingsforespørsler som ikke er behandlet. Dette bør rettes opp i før man låser perioden for å sikre at man har de dataene man skal for perioden.
Ønsker du å ignorere det, så kan du svare «Ja» og perioden blir låst uansett.
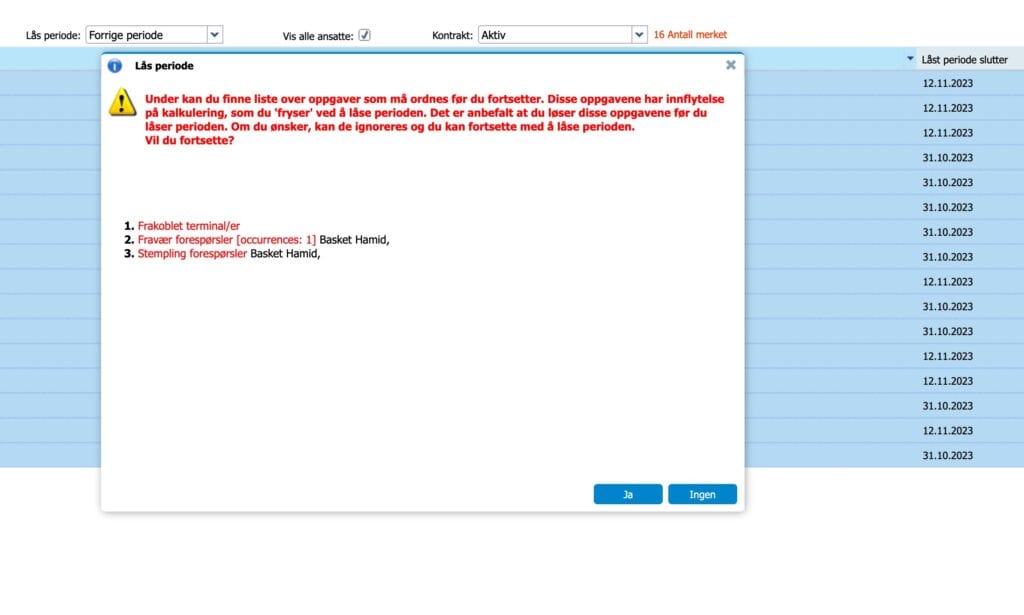
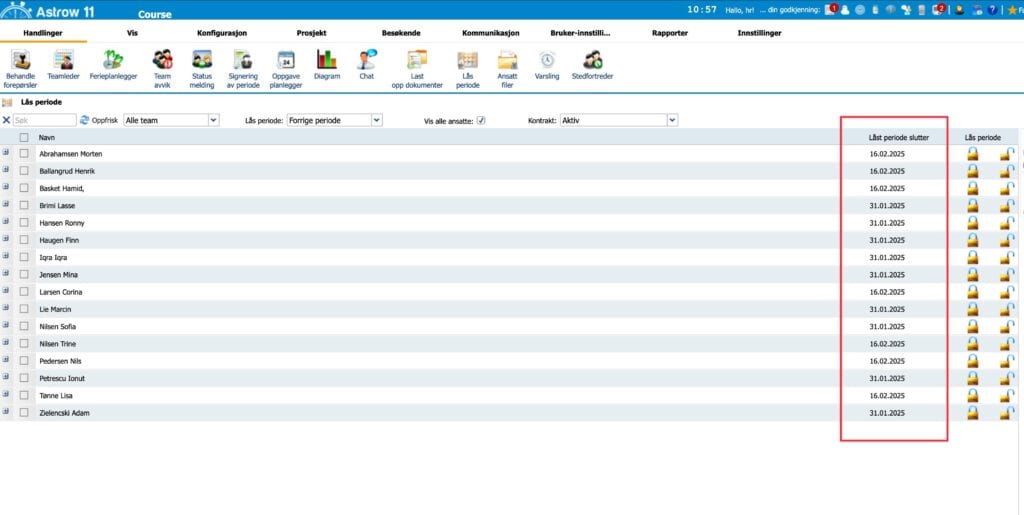
I oversiktsbilde vil du se riktig dato for når perioden er låst frem til.
I teamleder kan man definere mange ulike type visninger basert på hva slags informasjon man ønsker å se i cellene i teamleder visningen.
Veldig mange ønsker å se de samme kolonnene og samme type informasjon og man har da mulighet for å tildele en konfigurasjon (oppsett) til andre ledere i Astrow.
I nedtrekk menyen under teamleder har man alle de forskjellige oppsettene som er tildelt på sin egen bruker og hvor man enkelt kan velge visningen man ønsker.
Den aktive visningen vi ser i teamleder nå er den som heter «Stempling og avvik» og den har en grønn hake ved siden av seg.
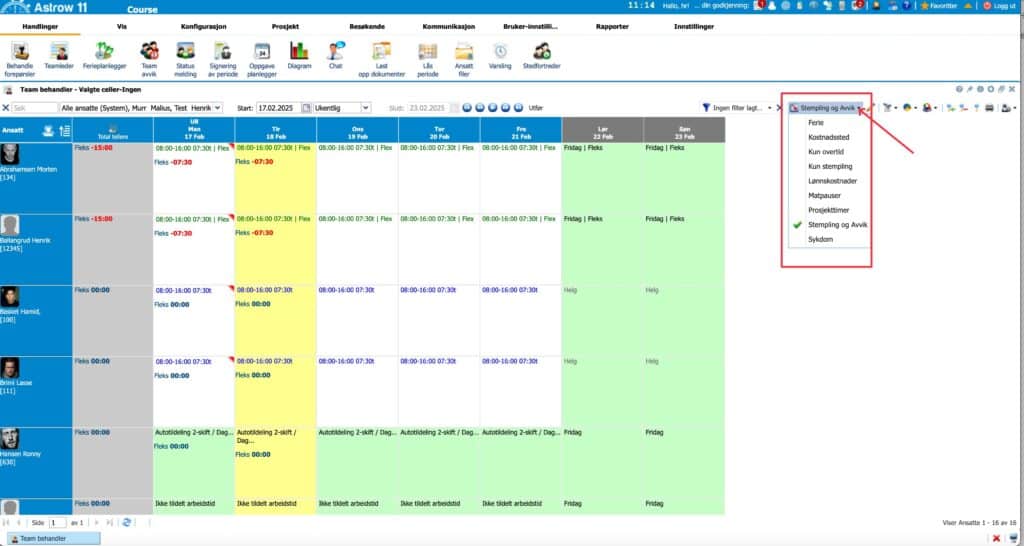
For å tildele et oppsett til andre ledere, må følgende gjøres:
Trykk på blyanten (1) ved siden av nedtrekk menyen.
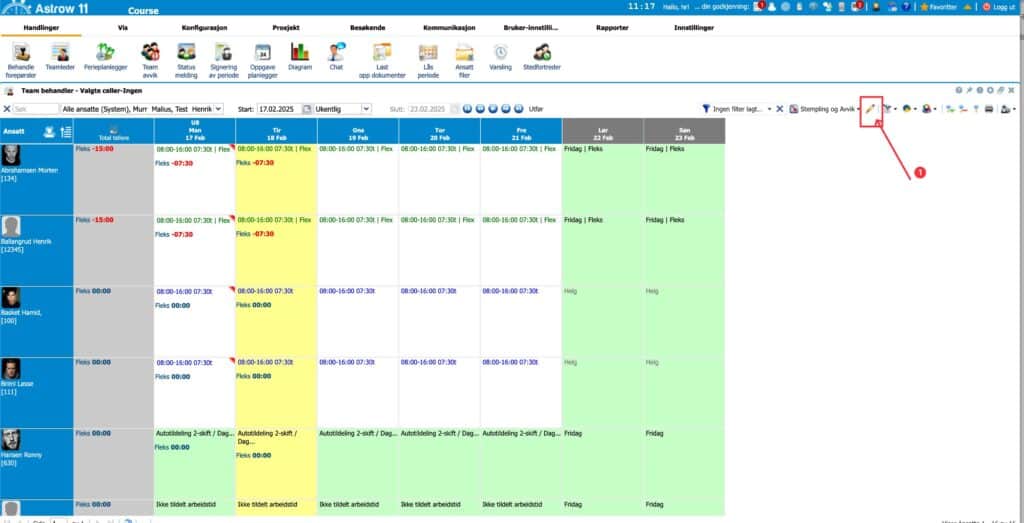
Deretter trykker man på «Tildel til» (1) på den visningen man ønsker å tildele andre.
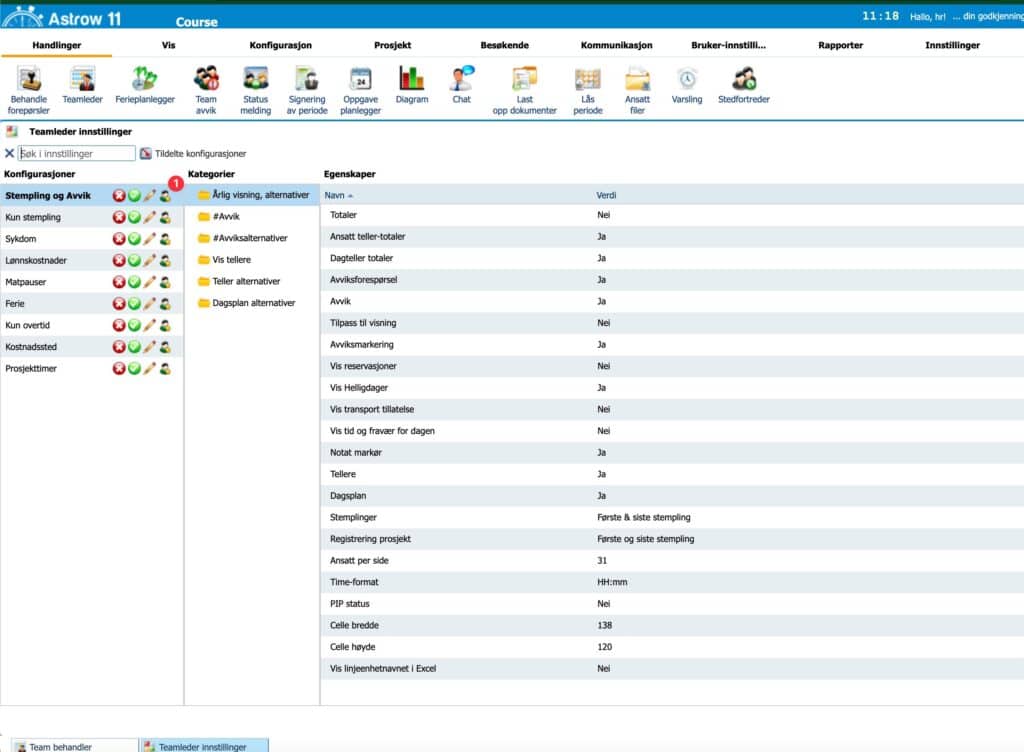
Velg hvilke brukere du ønsker å tildele til (1) og trykk på velg (2)
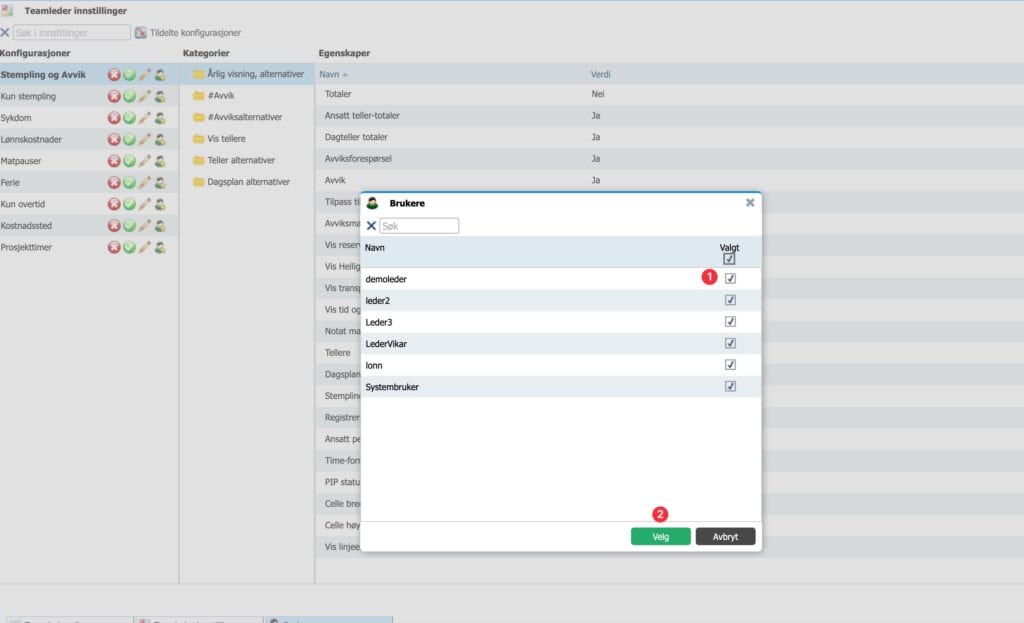
De brukerne du nå har tildelt oppsettet til, vil da finne det nye oppsettet i nedtrekk menyen under teamleder som vist innledningsvis i denne forklaringen.
PS: Alle som blir tildelt en visning vil også få en melding om dette i Astrow.
Systemparametere er relatert til oppsett og hvordan Astrow skal beregne og håndtere de ulike modulene. I tillegg til hva som skal vises i ulike visninger, inkludert timekort.
Vi skal ta for oss de viktigste systemparameterne som er mest vanlig å endre på.
Gå til menyen «Innstillinger – System»

Følgende menyvalg er tilgjengelig
Teamvisning fravær/avvik
Endringer her er hva som er synlig under teamvisning i forhold til å se andre sine fravær som ansatt.
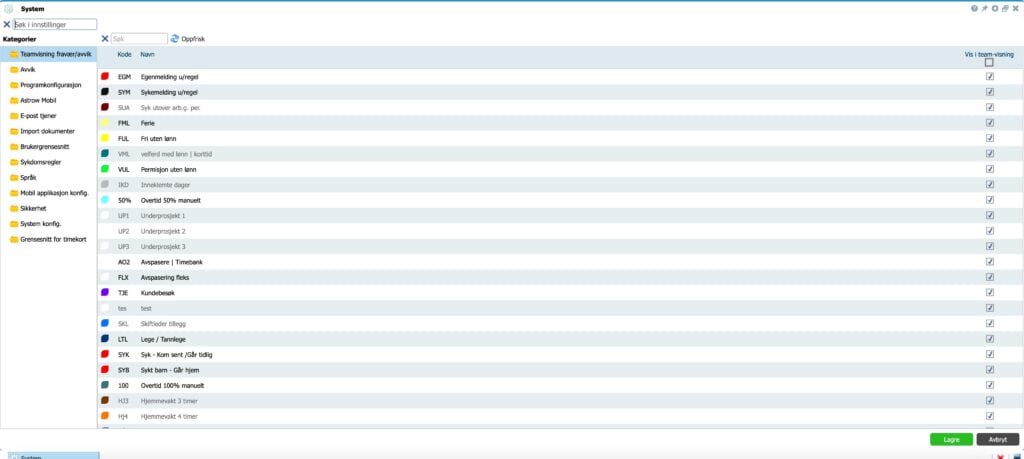
Avvik
Her velger man hvilke avvik som skal vises i avvikslisten for ledere for oppfølging. De mest normale avvikene her er:
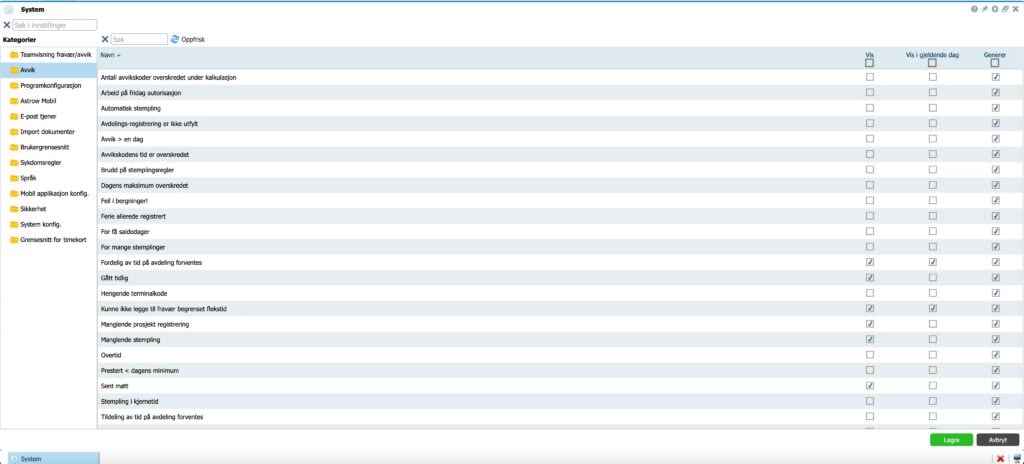
Programkonfigurasjon
Under programkonfigurasjon så kan man sette en del ulike parametere iht. oppsett i Astrow.
De viktigste konfigurasjonene her er som følger:
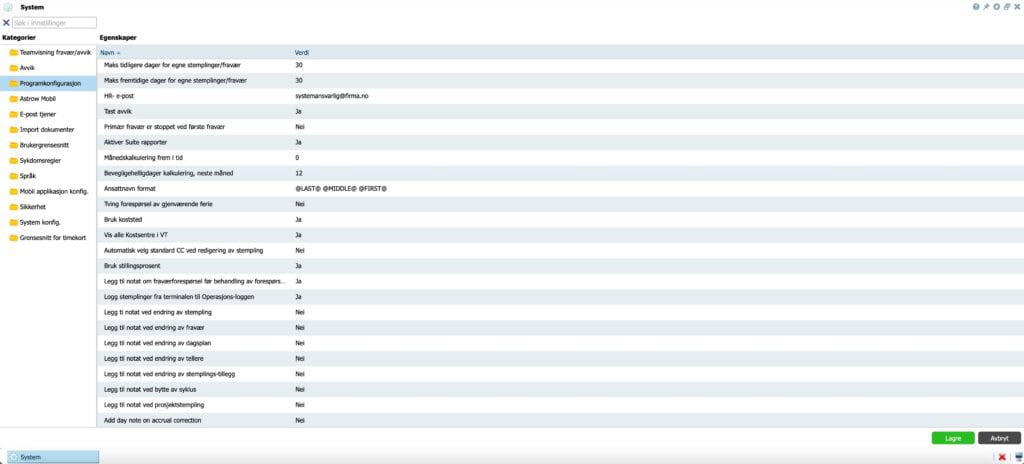
Astrow mobil
Under Astrow mobil kan man sette opp et standard oppsett som skal være gjeldende for alle brukere av appen. Her kan man ta bort ting som ikke skal vises i startbilde i appen og man kan legge til snarveier til ulike funksjoner etc. Gjør man endringer her så kan man trykke på den blå knappen for å overskrive innstillingene til alle brukere av appen og alle brukere vil få varsling om dette.
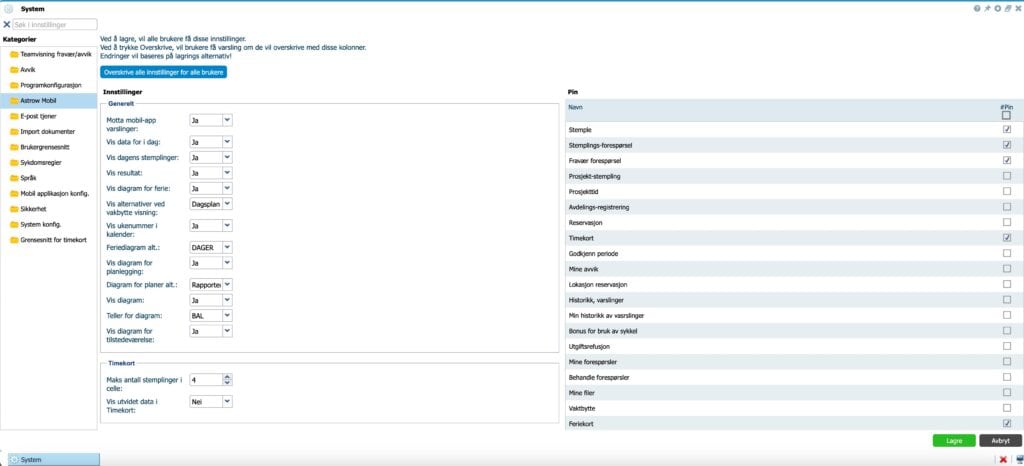
E-post tjener
Her er standard oppsett for e-post serveren som benyttes for utsendelser. E-post tjeneren er vår egen og benyttes for alle kunder. PS: Ikke gjør endringer her uten avtale med support.
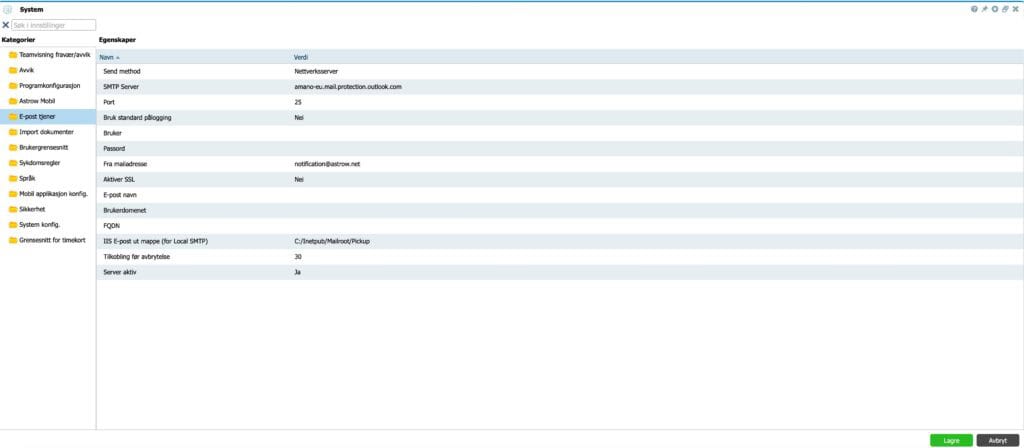
Import dokumenter
Hvis man ønsker å laste opp dokumenter til Astrow (f.eks. lønnsslipper) så kan man sette parametere på hvor Astrow skal finne ansattnummer i filnavnet for å kunne laste opp riktig dokument til riktig ansatt.
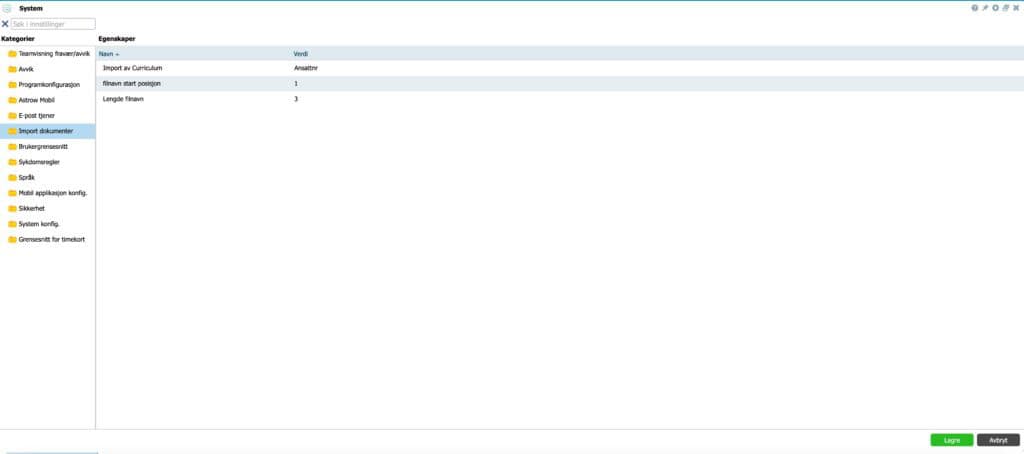
Brukergrensesnitt
Her man kan sette parametere relatert til visningsmodus i PIP om man ønsker en mer detaljert filter mulighet og visning, antall dager med siste avvik som vises i avvikslisten til ledere, menymodus i Astrow Web om den skal være med faner eller ikke og ikke minst innstillinger relatert til opprop/evakuering.
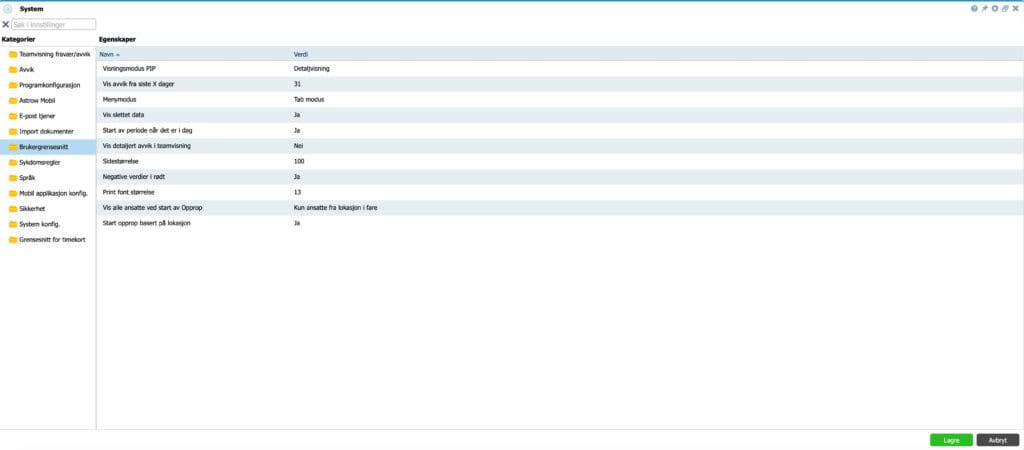
Sykdomsregler
For de av dere som har sykdomsregelverket aktivert i Astrow, så er det her man setter opp regelverket og tilknytter hvilke fraværskoder som skal tilknyttes egenmelding, sykemelding og syk utover arbeidsgiverperioden.
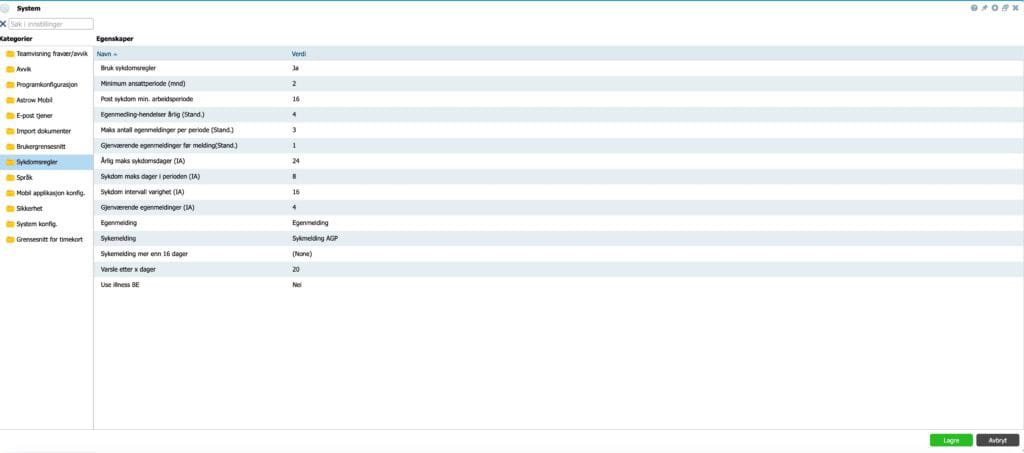
Språk
Under språk så definerer man standard språket for alle brukere i Astrow.
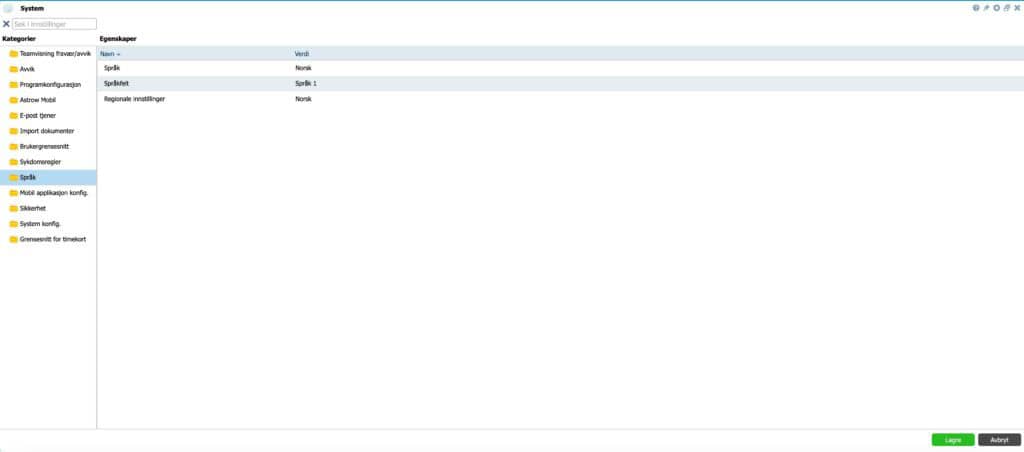
Mobil applikasjon konfig
PS: Benyttes ikke så den kan dere se bortifra.
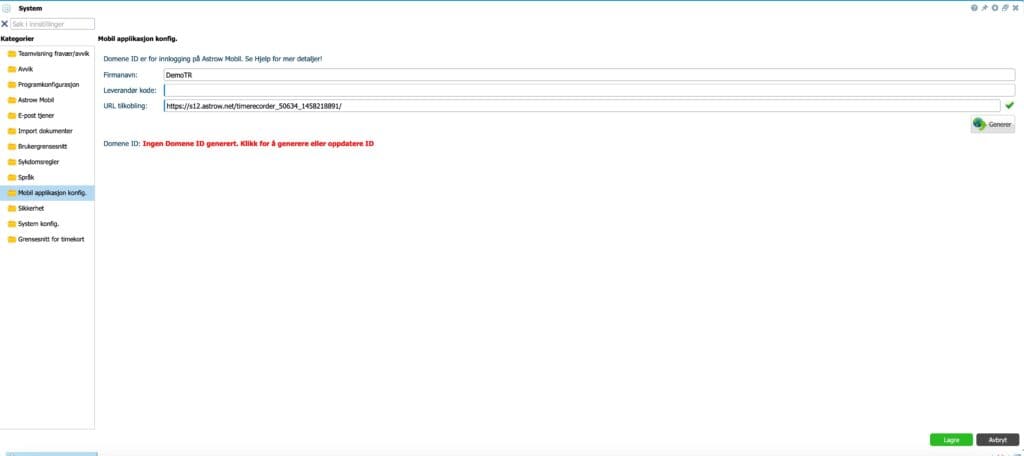
Sikkerhet
Sikkerhetsmenyen er relatert til passord regler for innlogging til Astrow. Her man man sette krav til passordstyrke, gjenbruk av passord og etter hvor mange mislykkede innloggingsforsøk før brukeren blir inaktiv etc.
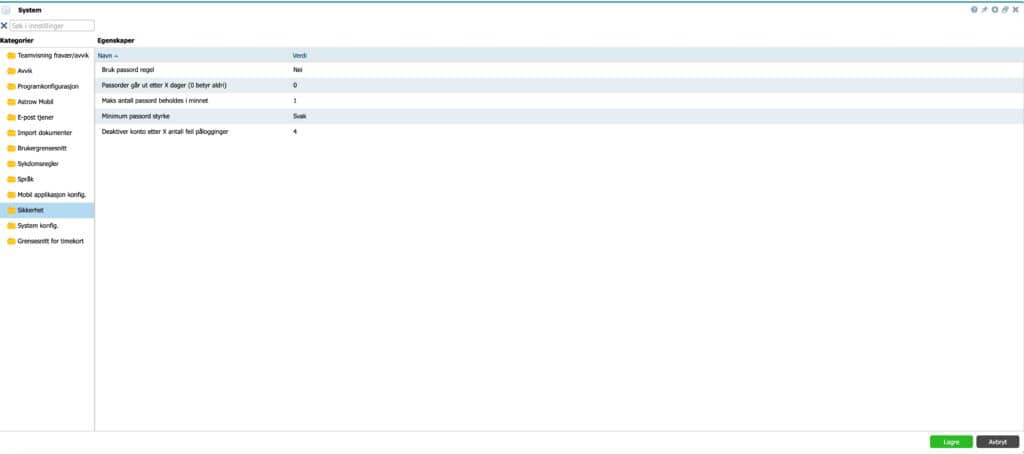
System konfig
I denne menyen finnes det utallige muigheter som bla. innebærer følgende:
PS: Spør gjerne support først hvis du er usikker på menyvalgene her og hvilken konsekvens de ulike valgene har.
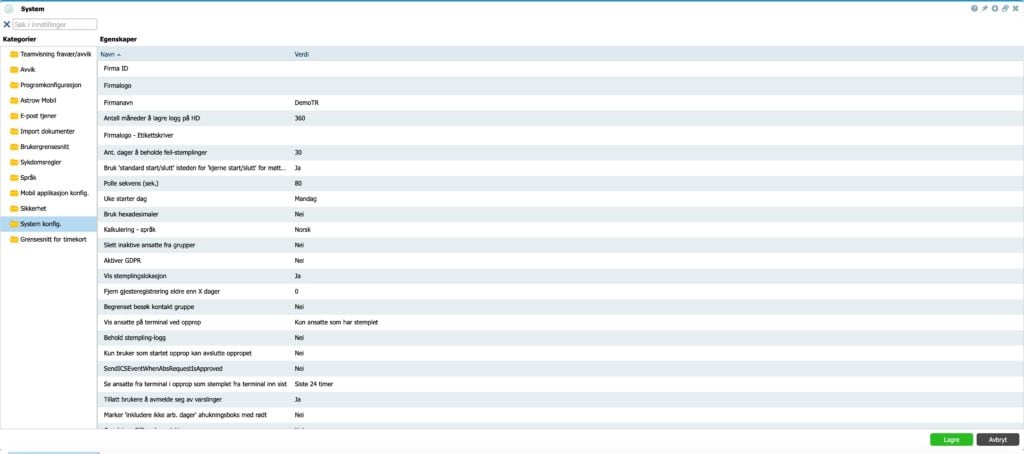
Grensesnitt for timekort
Her finner man standard oppsettet for timekort visningen for alle ansatte. Alle nye ansatte som man oppretter fra scratch (ikke kopiering) vil få dette oppsettet. Kopierer man brukere så vil man også kopiere grensesnitt for timekortet.
Her kan man endre rekkefølge å tildele andre tellere (verdier) og overskrive timekort visningen for alle brukere med en ny standard. Alle brukere vil få et varsel i appen eller via PC og må akseptere eller ikke tildeling av ny timekort visning.